
■Windows仮想PC構築(2/2) 使いこなそう
前章では仮想デスクトップにWinodwsをインストールしました。しかしそれだけでは、 仮想デスクトップ上の一つのウインドウ表示としてWindowsを使うことになります。 本章ではWindowsに拡張機能を組み込み、さらに仮想デスクトップ内での利用ではなく、 「直接」Windowsにクライアントからアクセスする方法を解説します。
<< Contents >>
- 管理者が行う作業
- 一般ユーザーが行う作業
- キーボードの問題(かな漢字変換のオン、オフ)
- 画面表示を豊かにする拡張機能のインストール
- 仮想PCにアクセスする方法(1)RDP
- 仮想PCにアクセスする方法(2)VNC
- Androidタブレットからのアクセス方法
- CD/DVDからアプリケーションソフトをインストール
- ダウンロードしてアプリをインストール
- セキュリティに関して
- 解像度
- シームレスモード
- 仮想PC バックアップ
- 仮想PC 印刷
- 関連情報へのリンク
■1.管理者が行う作業
本ページでは、特に管理者に関することはありません。
■2.一般ユーザーが行う作業
1.キーボードの問題(かな漢字変換のオン、オフ)
仮想PCや仮想デスクトップを利用するには、それらにアクセスするリモートアクセス用のソフトが必要です。それがVNCクライアントであったりリモートデスククライアントと呼ばれるものです。キーボードやマウスの情報もこれらのソフトが仲介し、仮想PCなどに送られます。
ここで問題なのがキーボードの種類により特定のキーが使えないことがある、ということです。 特に「かな漢字変換のオン、オフ」に使う「半角全角キー」で問題が起こりやすいのです。
この場合別のキー操作をこの機能に割り当てることで解決できます。
以下の説明では、例として「Shit+TAB」を割り当てています。Windows8のIMEの場合、 割り当てはIMEのプロパティから以下の手順で変更可能です。
なお、この設定はIMEのバージョン、Windowsのバージョンにより設定方法が異なるので、わからない場合はネットで調べて下さい。「ms ime」「キー設定の変更」などで複合検索をするといいでしょう。
最初に、IMEの設定画面を表示します。
Windowsのタスクバー(上や下においている場合は右端、右や左においている場合は下)に「A」や「あ」と表示されている部分にマウスカーソルを合わせ、右クリックします。
メニューから「プロパティ」をクリックします。
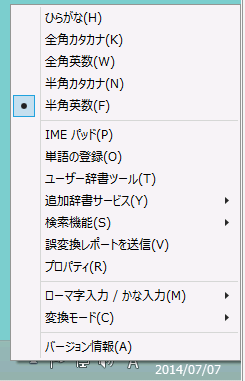
「詳細設定」ボタンをクリックします。
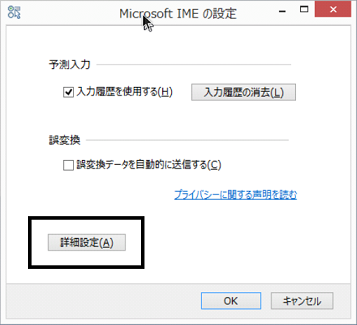
編集操作のなかの「変更(D)」ボタンをクリックします。
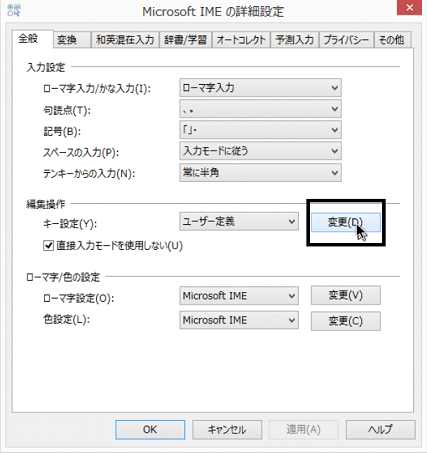
キー設定タブで、「IME-オン/オフ」にShift+TABを割り当て、OKをクリックします。
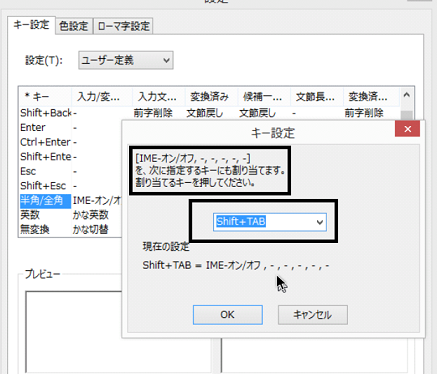
2.画面表示を豊かにする拡張機能のインストール
仮想PCにインストールしたWindowsの画面まわりの機能は基本的なものしか含まれません。そこで「拡張機能」をインストールします。「拡張機能」は前章で「仮想PC(パソコン) - VirtualBox」をWaffle Cellにサービス追加した時に一緒に追加されています。
追加しただけでは「拡張機能」は有効になっていないので、下記手順によりインストールします。
これにより、
「クライアント側(Windows画面を表示している側)の解像度に応じてWindowsの解像度が自動で変更される」
ようになります。(ただし設定の関係でうまく行かない場合もあります。)
手順は以下のとおりです。
- 「拡張機能」のソフトが入っているISOファイルを仮想的なCDとして設定
- そのCDをファイルエクスプローラ(PC、マイコンピュータ)で表示
- 32ビットまたは64ビット版をインストール
まずは下の図のように仮想PCの下にある「CDマーク」を右クリックします。
すると「VBoxGuestAdditions.iso」が表示されるはずです。ここでこれをクリックし、チェックを入れます。
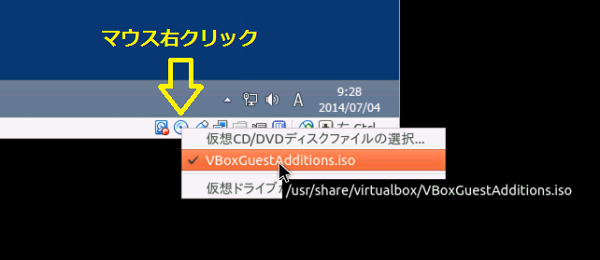
もし「VBoxGuestAdditions.iso」が上の画面に現れない場合は、画面左上
デバイス → Guest Additions CD イメージの挿入
をクリックしてください。
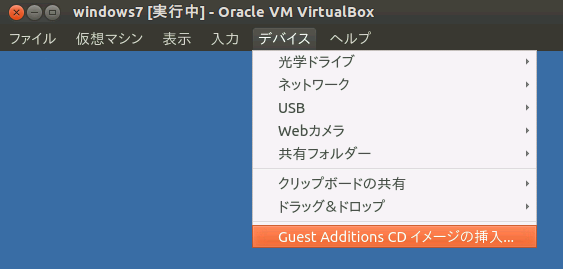
下記のようにエクスプローラが開きます。もし開かない場合は、
仮想PCの画面で、Windowsキー+Eでエクスプローラを起動します。
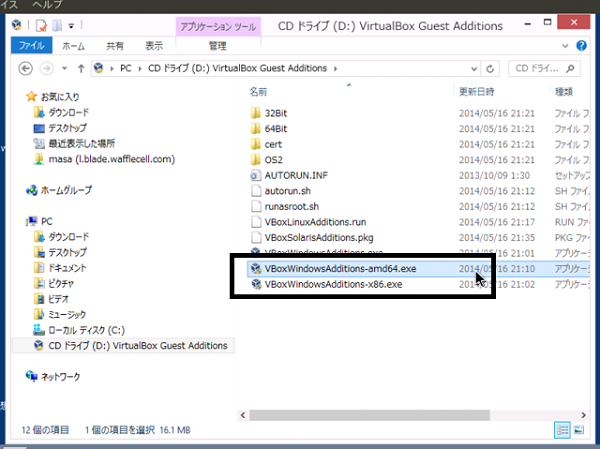
上記画面が表示されたら、VBoxWindowsAdditions.exe を実行してください。
Windowsが32ビット版であれば末尾 x86.exe が、64ビット版であれば末尾 amd64.exe が自動で選択され、ビット数に対応した拡張機能がWindowsにインストールされます。
VBoxWindowsAdditions.exe のインストールが終了すると、Windowsが再起動されます。
すると「VBoxGuestAdditions.iso」が表示されるはずです。ここでこれをクリックし、チェックを入れます。
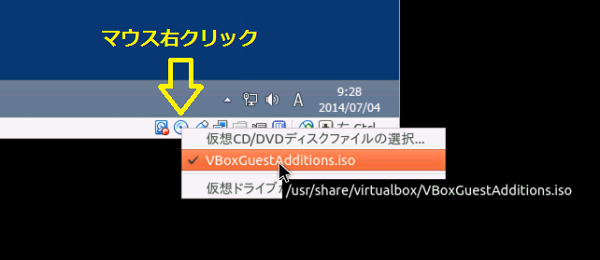
もし「VBoxGuestAdditions.iso」が上の画面に現れない場合は、画面左上
デバイス → Guest Additions CD イメージの挿入
をクリックしてください。
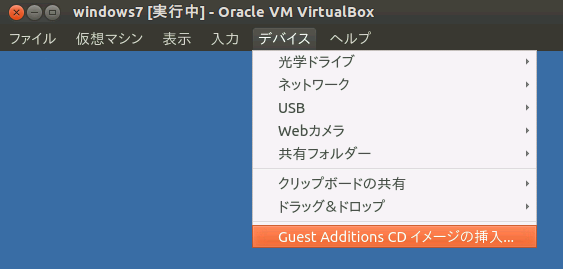
下記のようにエクスプローラが開きます。もし開かない場合は、
仮想PCの画面で、Windowsキー+Eでエクスプローラを起動します。
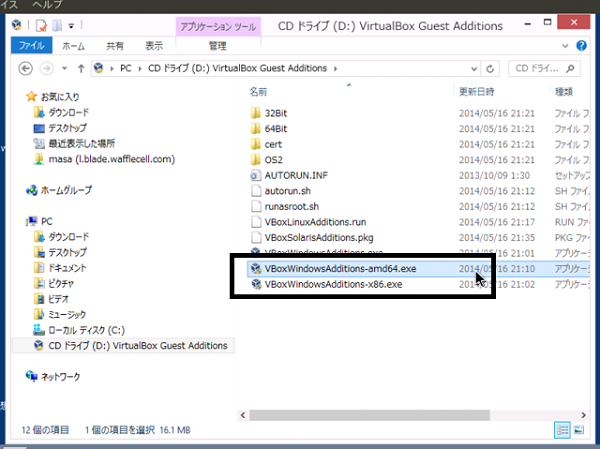
上記画面が表示されたら、VBoxWindowsAdditions.exe を実行してください。
Windowsが32ビット版であれば末尾 x86.exe が、64ビット版であれば末尾 amd64.exe が自動で選択され、ビット数に対応した拡張機能がWindowsにインストールされます。
VBoxWindowsAdditions.exe のインストールが終了すると、Windowsが再起動されます。
3.仮想PCにアクセスする方法(1)RDP
仮想PCにはRDP(リモートデスクトップ)互換の機能が搭載されています。この機能はWaffle Cellの仮想デスクトップで採用しているVNC機能とは異なり、音も楽しむことができます。 さらにWindowsにはRDPのクライアント(ビューワー)が標準で入っているため、すぐにアクセスが可能です。その方法は- コンピュータ(ホスト名)は L.<ホスト名>.wafflecell.com:3389 を指定。
※ホスト名の前はエルドット。(例 L.example.wafflecell.com:3389) - 上の 3389 は仮想PCの設定を変更していない場合の標準値
- 「一般ユーザー名」は指定する必要はなし。
(例 L.example.wafflecell.com/suzuki:3389 などとする必要はなし)
起動方法
Windows7
スタートボタン - すべてのプログラム - アクセサリ - リモートデスクトップ接続
Windows8
アプリ画面のリモートデスクトップ接続
Windows10
Microsoftのリモートデスクトップ接続が動作しない場合、こちらをご覧ください。
4.仮想PCにアクセスする方法(2)VNC
もうひとつのアクセス方法はVNCサーバーをWindowsに組み込むことです。仮想PCは本物のPCと同じです。
ですから通常のPCと同じようhにVNCサーバーソフトを組み込むことで、 Waffle Cellの仮想デスクトップにアクセスする時と同じようにVNCクライアントソフトが使えます。
詳しくはここを参考にして下さい。
5.Androidタブレットからのアクセス方法
上で説明しましたようにRDPクライアントソフトがGoogle Playで配布されています。これを利用して下さい。設定方法も同じです。最も一般的なのは「Microsoft Remote Desktop」です。
※注意
「Microsoft Remote Desktop」を「8.1」にアップデートすると動作しません。「8.0」でお使いの方はアップデートせず、そのままお使いください。
もし「8.1」にアップデートしてしまった場合、他のRDPクライアントをお使いください。、代替のアプリとして「aRDP:Secure rdp Client」をお使いになるといいと思います。bVNCビューアーと作者が同じなので、設定方法も分りやすいと思います。
6.CD/DVDからアプリケーションソフトをインストール
仮想PCにインストールしたWindowsに、MS-Office等のアプリケーションソフトをインストールすることが可能です。お手元のローカルPC・仮想デスクトップ・仮想PCと3つ出てきます。ご注意ください。【 1 】最も簡単な方法は以下の通りです。
- DVDをお手元のローカルPCに挿入。
- ローカルPCでWindowsキー+Eでエクスプローラ起動。Waffle Cell内の自分の領域にDVDの内容を丸ごとコピー。
- 今度は仮想PCの画面に移り、仮想PCの中でキーボードのWindowsキー+Eを押し、エクスプローラ起動。
- 仮想PCのエクスプローラで、2.でコピーした Waffle Cellの自分の領域にあるDVDのインストールプログラム起動。(MS-Officeであれば setup.exeを実行)
- 画面の指示に従い、通常のソフトのインストールと同じようにインストール作業を実行。
【 2 】上記【 1 】でできない場合は、通常の要領でDVDからインストールします。
- Waffle CellにDVDを挿入。内蔵ドライブを持つWaffle Cell であれば内蔵ドライブに、内蔵ドライブを持たない物であれば外付ドライブを接続して挿入。
- 「DVDへのアクセスを許可する」に設定されているか確認。
仮想デスクトップを開き、画面左上「アプリケーション」ー「システムツール」ー「Waffle Cell CD-ROM/DVD設定」とクリックし、ブラウザを開く。 「アクセス可能台数が0台」の場合、「管理者ユーザー名」「管理者パスワード」を入力して、 「操作の種類」で「アクセス許可」を選択し、[実行]クリック。 - 仮想PCのウィンドウ右下、左から2番目ディスクの形をしたアイコンを右クリック。
「ホストドライブ・・・」の項目にチェックが付いていない場合はクリックしてチェックを付ける。
(ホストドライブ以下の部分は機械によって異なります)
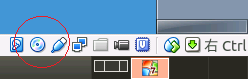
↓
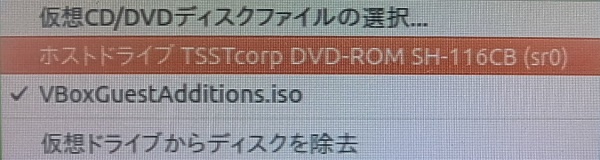
(もしディスクのアイコンが表示されない場合は下記の※をご覧ください) - 今度は仮想PCの画面に移り、キーボードのWindowsキー+Eを押し、エクスプローラ起動。
- エクスプローラのDVDドライブからインストールプログラム起動。 (MS-Officeであれば setup.exeを実行)
- 画面の指示に従い、通常のソフトのインストールと同じようにインストール作業を実行。
CD/DVDからのインストールが終ったら
上記【 2 】でインストールした場合、CD/DVDの接続を終了する必要があります。そうしないと仮想PCを再起動した場合、下記の不具合が発生してしまいます。
CD/DVDを先に読みに行ってしまう。
↓
CD/DVDが入っていないので、仮想PCが起動しない。
CD/DVDの接続を終了するには、仮想PCのウィンドウ右下、左から2番目ディスクの形をしたアイコンを右クリックし、「ホストドライブのチェック」を外します。
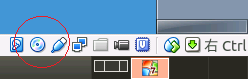
※上図のアイコンが表示されない場合、仮想PCのウィンドウが「フルスクリーンモード」や「シームレスモード」になっている可能性があります。仮想PCの画面中央下部にマウスを移動するとメニューがポップアップするので、
表示(ビュー)
をクリックしてチェックを外してください。
また、右ALTキーを押しながら
F を押すとフルスクリーンモードのオンオフ
L を押すとシームレスモードのオンオフが切り替えられます。
※上記【 1 】でインストールした場合、最初から「DVDへのアクセスを許可」していないので、CD/DVDの接続を終了する必要はありません。
7.ダウンロードしてアプリケーションソフトをインストール
CD/DVDからではなく、ダウンロードしてインストールする場合はもっと簡単です。- インストールプログラムをブラウザで任意のフォルダにダウンロードする。
- Windowsキー+Eでエクスプローラを起動し、ダウンロードしたインストールプログラムを実行する。
8.セキュリティに関して
仮想PCも通常のパソコンと何ら変わることはありません 。従ってウイルス防除等でセキュリティソフトを導入する事をお勧めします。セキュリティソフトは通常利用しているものでも結構ですし、個人(もしくはPC10台以下の小規模ビジネス)利用であれば無料のMicrosoftの セキュリティエッセンシャルを使う事も可能です。
9.解像度
仮想デスクトップの解像度を仮想PCより少し大きめに設定します。仮想PCは仮想デスクトップ上で動作しているため、仮想デスクトップの解像度が仮想PCを開いたときの最大解像度となります。
仮想デスクトップの解像度の設定方法はこちらです。
10.シームレスモード
クライアントPCのWindowsのスタートボタンから「リモートデスクトップ接続」で仮想PCの画面を開き「最大化」すると、 上下に無駄なスペースが空いてしまいます。その場合、「シームレスモード」にすれば、ある程度スペースを詰めることができます。シームレスモードをオンにする
仮想デスクトップ内の仮想PCウィンドウ左上のメニュー
ビュー → シームレスモードに切り換える
とクリックしてください。

下記の画面が表示されたら「切り替え」クリックします。
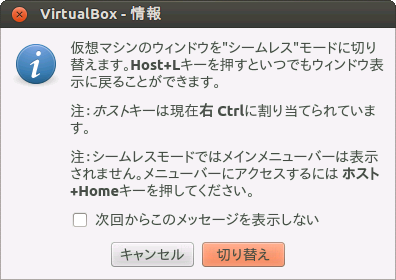
シームレスモードをオフにする
仮想デスクトップの画面下部中央部にメニューが隠れています。マウスオーバーでメニューが表示されるので、
ビュー → シームレスモードに切り換える
をクリックしてください。
シームレスモードのショートカットキー
仮想デスクトップ画面で右Ctrl+Lを押すと、シームレスモードのオンオフを切り換えられます。
仮想デスクトップの左上 アプリケーション → システムツール → Oracle VM VirtualBox
でVirtualBoxマネージャ-を起動し、
ファイル → 環境設定 → 入力 → 仮想マシンタブ
とクリックすると、シームレスモードその他のショートカットキーを表示できます。
11.仮想PC バックアップ
仮想PCにインストールしたWindowsをまるごとWaffle Cellにバックアップ取ることが可能です。作業は仮想デスクトップで行います。バックアップの手順
- ブラウザでWaffle CellのTOPページ → 仮想デスクトップ を開く。
- 仮想PCのWindowsのスタートボタンからいつもの要領で、Windows終了。
- 仮想デスクトップの画面左上 アプリケーション → システムツール → Oracle VM VirtualBox
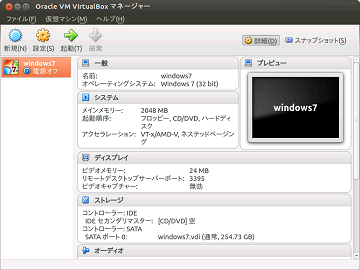
- VirtualBoxのメニューから ファイル → 仮想アプライアンスのエクスポート
- エクスポートする仮想マシンを選択して[次へ]
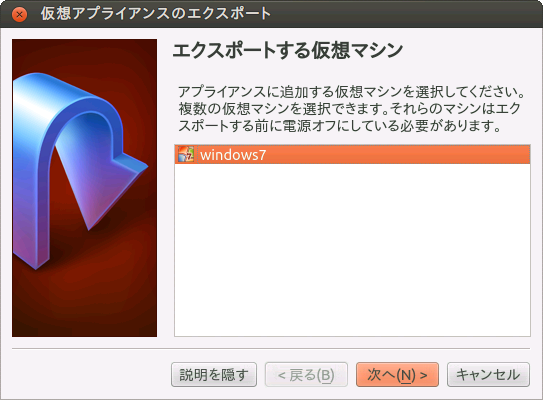
- 上記画面表示後も何回か[次へ]をクリックしていくとバックアップが始まります。Windows7であれば、
"/home/<一般ユーザー名>/ドキュメント/windows7.ova/windows7.ova"
として、仮想デスクトップに保存されます。バックアップにはかなり長い時間がかかります。
VirtualBoxのメニューから
ファイル → 仮想アプライアンスのインポート
とクリックし、エクスポートしたWindowsのバックアップファイル(例:windows7.ova)を復元します。
※必要なデータがある場合は、バックアップを取った後復元してください。
12.仮想PC 印刷
仮想PCにWindowsをインストールし、Word,Excelもインストールしました。今度は印刷です。
「プリンタは直接Waffle Cell機に接続しちゃえばいい?」と思われるかもしれません。プリンタはWaffle Cell本体のUSBに直接接続して印刷できる場合もありますが、弊社ではサポートしておりません。
下記の手順で接続してください。
- プリンタをWaffle Cellと同じLAN内に接続する。
- 仮想PC(Windows)のスタートボタン → デバイスとプリンタ → プリンタの追加 →
ネットワークプリンタの追加
■3.関連情報へのリンク
| 項 目 |