
■ Microsoft リモートデスクトップの代りに使える機能
Microsoftのリモートデスクトップの仕様が変わり、仮想PCとの相性が悪くなりました。
今後この仕様が改善される可能性がありますが、純正のリモートデスクトップよりもより安定していて使いやすいSplashtopを ご紹介します。Windowsだけでなく、iPad、Androidなどでも利用可能です。なお、Waffle Cellと組み合わせた場合、Splashtopは「無料版」を利用できます。(無料版はローカルでのみ利用可能 ですが、Waffle CellのVPN接続時はローカル扱いとなり、結果として有料版は必要ありません)
概要:仮想PCのWindowsにSplashtop Streamerを、お手元のローカルPCにはSplashtop(無料版)をインストールし、それぞれ同じ メールアドレス(ID)とパスワードでログインします。
手順 【1】Splashtopダウンロード
(1)
Splashtopのダウンロードサイトにアクセスし、「Splashtop Streamer」と「Splashtop クライアントソフト」2つのインストーラーをダウンロード。
種別はどちらもPersonalを選択。
(2)
・仮想デスクトップから仮想PCを起動。
・Splashtop Streamerを仮想PCにインストール
・Splashtop クライアントソフトをお手元のローカルPCにインストール(サイトでは お使いのモバイルデバイス用のアプリを選択します と記載されています)
【2】Splashtop起動
(1)
仮想デスクトップから仮想PCを起動。
Splashtop Streamerを起動し、「Splashアカウント作成」をクリック。
作成したアカウントでログイン。
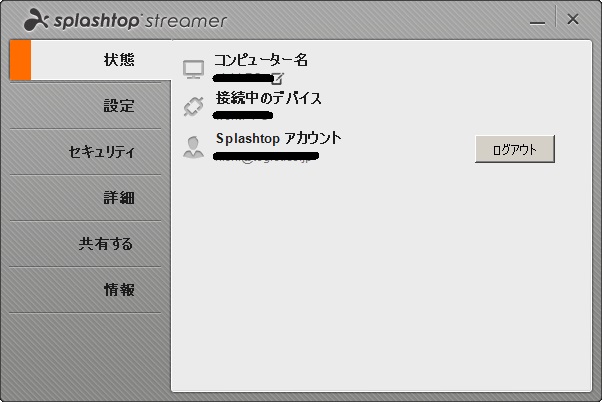
(2)
お手元のローカルPCでSplashtopクライアントソフトを起動。
PC名をクリックすると「接続」ボタンが表示されるのでクリック。
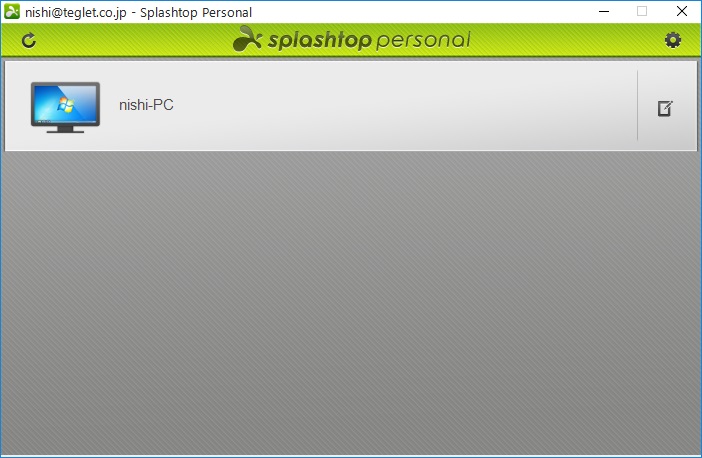
これでリモートデスクトップ接続できます。
画面の調整
起動すると文字が滲んでいる場合があります。その場合、画面上部のツールバーを100% → ALL
に変更してください。
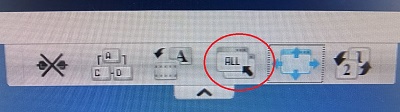
タブレット
SplashtopクライアントソフトをIPad,Androidにインストールして、タブレットからリモートデスクトップ接続することが可能です。Androidを例にとって説明します。
- Google Playストアから「Splashtop 2 Remote Desktop」をインストール。
- タブレットをVPN接続。
- Splashtop の画面でコンピュータ名タップ → 「リモートデスクトップ」タップ。
タブレット使用時のポイント
Splashtop でリモートデスクトップ接続、画面右下にメニューアイコン[:]が表示されます。
[:]をタップすると各種メニューが表示されます。
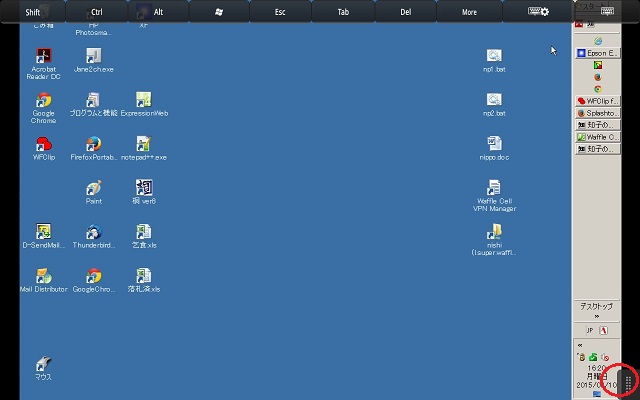
[:]をタップ。右のアイコンがキーボード、文字入力するときにタップします。
真ん中のアイコンが設定メニュー。
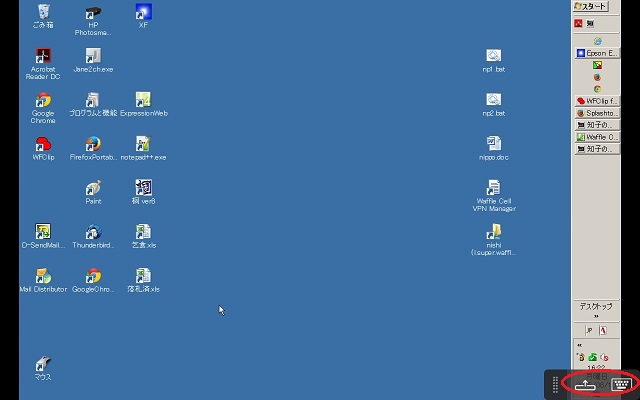
真ん中のアイコンをタップすると下記のようなメニューが出ます。赤丸のアイコンタップで
入力モードの ペンモード⇔マウスモード 切り替えが可能です。
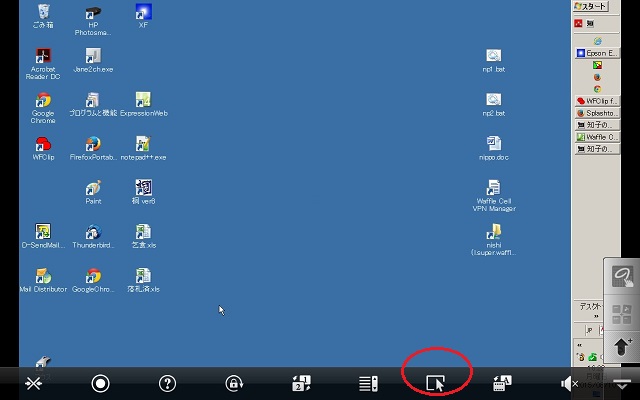
※ペンモード → スマホのように画面を直接タップしてメニュー選択
マウスモード → PCのようなマウスカーソルでメニュー選択
終了
端末ごとにSplashtop personalを終了する方法はこちらです。| Windows PC | 通常のアプリケーションソフトを終了するのと同様、右上の × クリック。 |
| Android,iPhone,iPad | ホームボタン押下。 |