
■Windows仮想PC構築(1/2) インストール
仮想デスクトップの中に仮想PCを作る
仮想デスクトップでWord,Excelは使えません。
Word,Excel、その他Windowsソフトを使いたい場合は、
仮想デスクトップの中に仮想PCをインストール
↓
仮想PCの中にWord,Excelをインストール
してください。
仮想PCをインストールすると「Waffle Cellの中にパソコンができます」。 すなわちもう一台完全に「独立した」PCが手元に入ります。仮想PCは独立したPCなので、ソフトウェアの追加・削除も自由にできます。
手順は次の通りです。
1:Waffle Cell上に仮想デスクトップを作る
2:仮想デスクトップにバーチャルボックスをインストールする
3:バーチャルボックスにWindowsをインストール(=仮想PCの出来上がり)
事前に仮想デスクトップで行う作業
「仮想デスクトップ」の中に「仮想PC」をインストールします。【1】仮想デスクトップのサービス追加
Waffle Cellに、「仮想デスクトップ」をインストールした後、「仮想PC」をインストールします。
Waffle Cellに仮想デスクトップをまだインストールしていない場合は、こちらから「仮想デスクトップ」をインストール下さい。
仮想デスクトップの中では、メールソフトや表計算、知子の情報などのアプリケーションを起動する事が出来ますが、 同じようにアプリケーションソフトの一つとして「仮想PC」が作られます。 下の画面図は仮想デスクトップ内の一つのウインドウ内で動作している仮想PCです。Windows8.1が動作しています。
【2】一般ユーザー作成
「仮想デスクトップ」に「仮想PC」用の一般ユーザーを新規作成します。(ここにWindowsをインストールします)
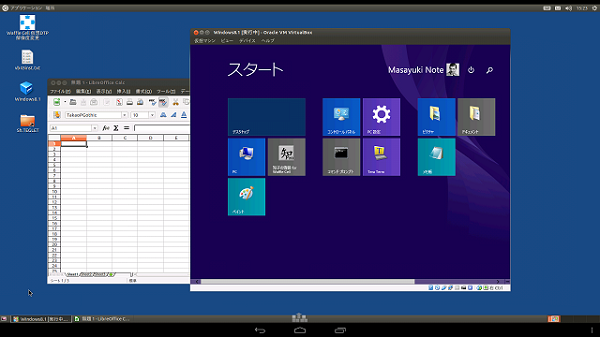
※「仮想デスクトップ」の中で、「仮想PC=W8.1」と表計算が起動している。
<< Contents >>
- 管理者が行う作業
- 確認と事前準備
- サービスの追加
- DVDへのアクセスを可能にする
- 仮想PC(パソコン)を作成する
- Windowsのインストール
- 解像度の変更
- 一般ユーザーが行う作業
- 使い方
- 関連情報へのリンク
■1.管理者が行う作業
1.確認と事前準備
・メモリに関してWaffle Cellの中にPCを作るわけですので、Waffle Cellにはその分のメモリが必要となります。目安として以下の通りです。
- 可能であればWaffle Cellのメモリを8GBに増設する。
- ただし、テレビ会議、Aipoを削除後再起動した場合には4GBメモリでも運用は可能。その場合でも仮想PCに割り当てるメモリは1.5GBを上限とし、出来る限り1GBに抑える。
- Windows7 32ビット版であれば仮想メモリの割当ては1GBでも動作する。
・事前の準備
事前に以下の準備をしてください。
- Waffle CellにDVDドライブがない場合は外付けを用意して接続する
- インストールするWindowsを用意(注意:もしWindowsをお持ちでない場合は新規に購入する必要があります)
- 仮想PCをサービス追加
- Waffle CellのDVDドライブにWindowsのDVDを挿入
- 仮想PCの設定を行う
- 仮想PCを起動するとWindowsのインストーラが起動
- 通常のWindowsのインストール
2.サービスの追加
最初に「仮想PC(パソコン) - VirtualBox」をWaffle Cellにサービス追加します。サービスの追加方法自体についてはこちらを参照してください。
「仮想PC(パソコン) - VirtualBox」はリリースした後、アップデートが入っているので、下記の手順でサービス追加してください。
新規にサービス追加する場合
Waffle Cellのサービス追加画面で
(1)「仮想PC(パソコン) - VirtualBox」をサービス追加する。
(2)「仮想PC(パソコン) - VirtualBox」のアップデートを行う。
という順番で操作を行ってください。
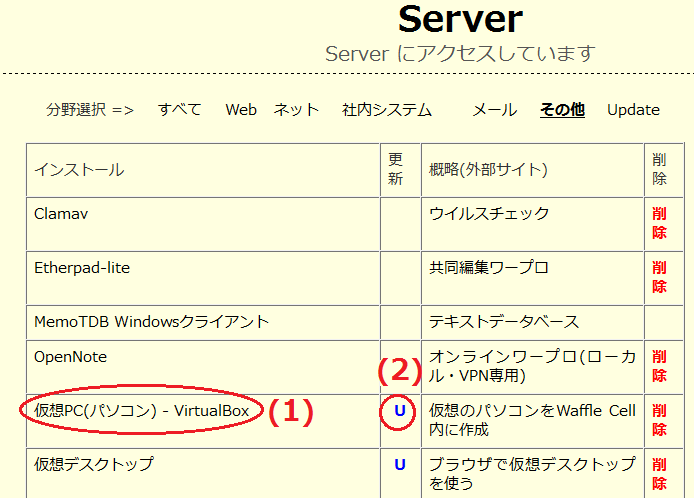
仮想PCのアップデートを行うことにより、
・Windwos10のRDPから接続が出来るようになります。
・ヘッドレスモード機能を使えます。
ヘッドレスモードで起動すると、仮想デスクトップからは操作できず(VNC Viewerで仮想PCを操作できない)、RDPクライアントからのみの操作となります。 ヘッドレスモードのメリットは仮想デスクトップの解像度に関係なく、操作するクライアントの解像度に自動調整される点です。 仮想デスクトップ上で動作していないので、若干速くなります。
※既に仮想PCがサービス追加されている場合
「仮想PC(VirtualBox)のアップデート」をご覧ください。
「仮想PC(パソコン) - VirtualBox」以外にも更新の U が表示されているサービスがあったら、
この機会に一緒に更新しましょう。
時々、サービス追加の画面を確認していただき、 U が表示されていたら、 どんどん更新しちゃってOKです。
時々、サービス追加の画面を確認していただき、 U が表示されていたら、 どんどん更新しちゃってOKです。
3.DVDへのアクセスを可能にする
Waffle CellにWindowsのCDからWindowsをインストールできるように、DVDドライブを使えるように設定します。もしWaffle Cellに内蔵DVDドライブがない場合は、USB外付けドライブを接続してください。まず、Windowsをインストールする仮想デスクトップにログインします。
次に、下の画面のように画面左上の「アプリケーション」-「システムツール」-「Waffle Cell CD-ROM/DVD設定」を選びます。
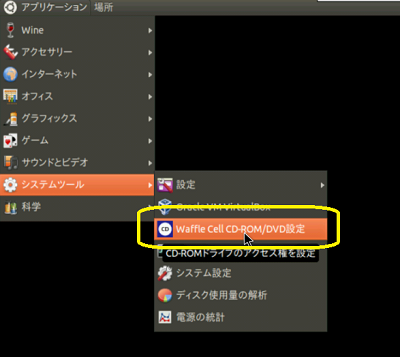
ブラウザが起動し、設定画面が表示されます。
ここで通常「アクセス可能な台数」は「0台」と表示されるはずです。
そこで「管理者ユーザー名」「管理者パスワード」を入れ、「アクセス許可」の設定をしてください。
アクセス可能台数が変わるはずです。これでWindowsインストール用DVDの読み込みができるようになります。
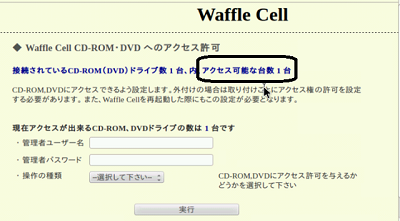
※CD-ROM/DVDを出し入れすると、アクセス許可が解除され、
「アクセス可能な台数0台」となってしまいます。
必ず、CD-ROM/DVDを入れた後、アクセス許可の設定を行ってください。
4.仮想PC(パソコン)を作成する
バーチャルボックスにWindowsをインストールします。(=仮想PCを作成します)下の画面図のように「Oracle VM VirtualBox」を選択します。
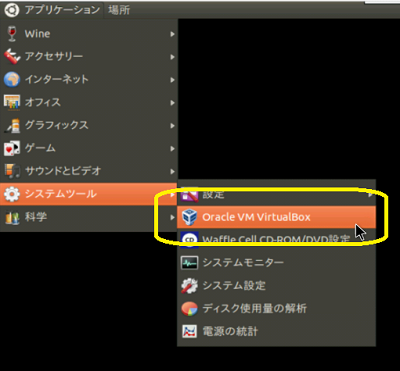
以下の画面が出ることを確認して下さい。
新規に仮想PCを作成するため「新規」をクリックします。
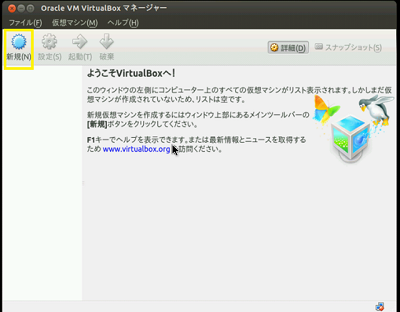
名前とOS(オペーレーティングシステム)を選択します。図では64ビット版Windows7を選んでいます。32ビット、64ビットを間違えないよう気をつけましょう。なお、仮想PCには32でも64ビット版のどちらでもインストール可能です。
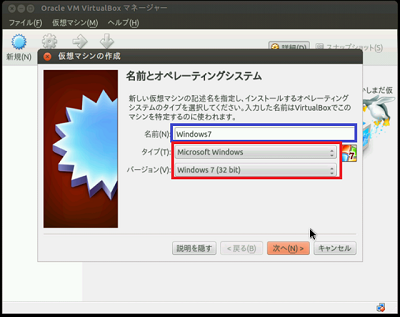
次の画面でメモリサイズを指定します。画面には最低必要なメモリが表示されます。
下の画面では2倍の1024MB=1GBを選んでいます。
OSにより最低必要なメモリサイズが異なります。Waffle Cellの内蔵メモリが4GBの場合、仮想PCに1GB超を割当てるとメモリが不足する場合があります。 その場合は、テレビ会議やAipoなどのメモリを消費するサービスを削除し、Waffle Cellを再起動しておきましょう。
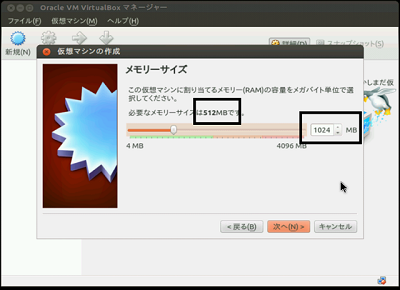
ハードドライブの設定をします。何も考えずに図のように「仮想ハードドライブを作成する」を選びます。
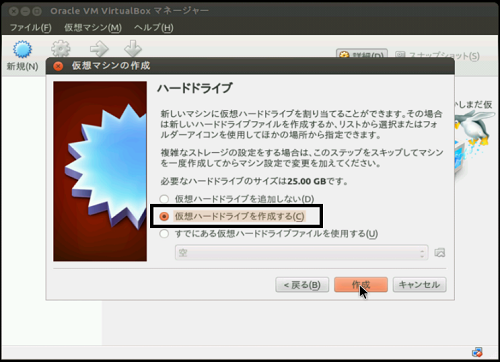
ここでも何も考えずにVDIを選択して下さい。
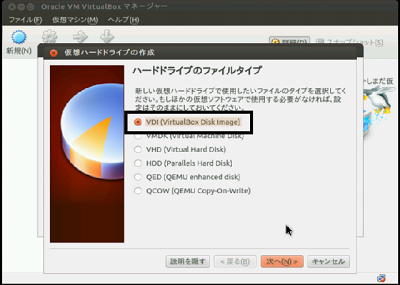
ハードディスクは「可変」を選びます。
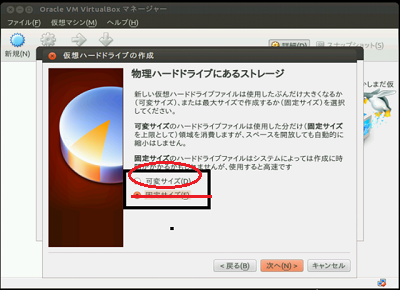
ファイルの場所とサイズを指定します。場所は何もせず、そのままにします。
サイズについては各自よく考えて下さい。下の図では小さめに指定しています。理由は簡単で、「データはWaffle Cell上に置く」からです。
サイズ指定はスケールをスライドさせて行いますが、突然MB単位からGB、TB単位になりますので、ご注意下さい。
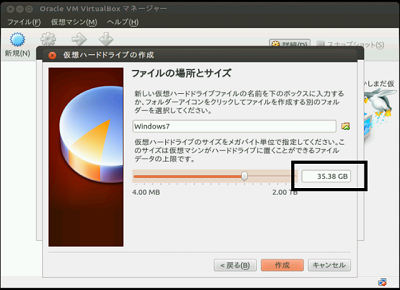
10分ほどたつと仮想PCが完成し、下の画面になります。
ここで「電源」を入れたくなる衝動にかられるでしょうが、少しお待ち下さい。「設定」をクリックし、RDP(リモートデスクトップ=VNCと違い、音も聞けるリモート接続方法)の設定をします。
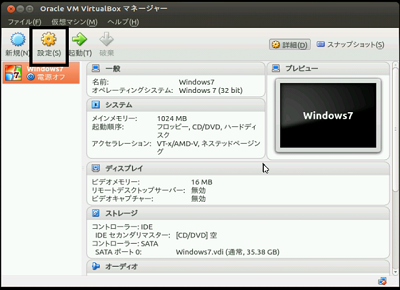
図のようにディスプレイ内にある「リモートディスプレイ」で「サーバーを有効化」にチェックを入れます。 認証についてはテストが終わるまでとりあえずNULLとして起きます。 OKをクリックし、設定は終了です!。
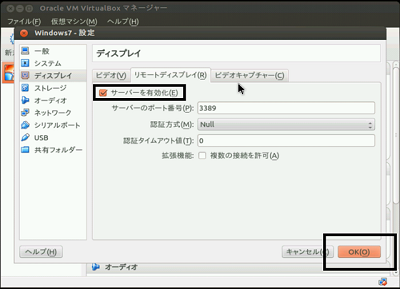
5.Windowsのインストール
Waffle Cellの内蔵(または外付けUSB)DVDドライブにWindowsのインストールディスクを挿入し、いよいよ「スイッチ」を入れます。 物理的なスイッチはないので、下の図にある画面左の「電源オフ」をダブルクリックし、電源を入れます。「起動ハードディスクを選択」する画面が出てくるので、DVDを選びましょう。通常はDVD以外選択できないはずです。 起動をクリックすると・・・
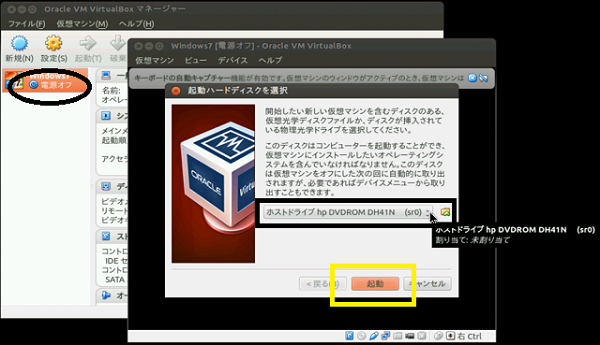
Windowsのインストールがはじまります!

この後のインストール作業は画面の指示に従って下さい。基本的に通常のWindowsのインストールと変わりません。
Windowsのインストールが終ったら
(1)CD/DVDの接続を終了します。そうしないと仮想PCを再起動した場合下記の不具合が発生してしまいます。
CD/DVDを先に読みに行ってしまう。
↓
CD/DVDが入っていないので、仮想PCが起動しない。
CD/DVDの接続を終了するには、仮想デスクトップ右下左から2番目ディスクの形をしたアイコンを右クリックし、「ホストドライブのチェック」を外します。
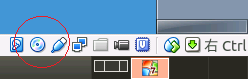
(2)Windows Updateを行ってください。Update作業は時間がかかります。場合によっては半日がかりになることもあります。時間に余裕のあるときにUpdateを行うといいでしょう。
6.解像度の変更
仮想デスクトップは様々なデバイス(スマホ、タブレット、PC)からアクセス可能です。当然スマホとPCでは解像度が異なります。 仮想デスクトップは通常のグラフィックを使っていないので、解像度の変更には専用の「サービス追加」を行う必要があります。- ブラウザから自分のWaffle Cellのトップページにアクセス。
http://l.<ホスト名>.wafflecell.com/
※ホスト名の前はエルドット。(例 http://l.example.wafflecell.com) - 右メニューから、「管理ページ」をクリックし、Waffle Cellの管理ページにログイン。
- 右メニューから、「サービス追加」をクリック。
- 「その他」カテゴリにある「仮想デスクトップ - 推奨・解像度変更/その他」をクリックし、サービス追加を行う。
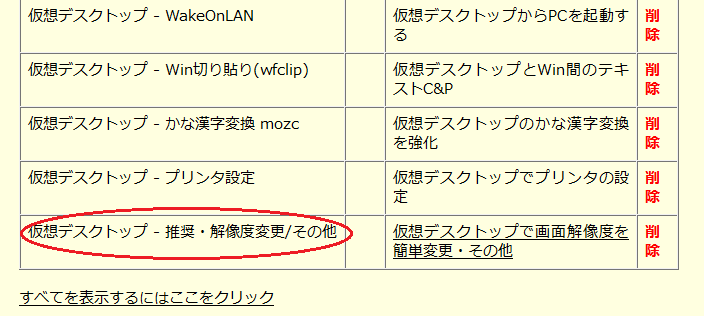
本サービスを追加すると画面左上
アプリケーション - アクセサリー クリック
で「Waffle Cell 仮想DTP解像度変更」というメニューが加わり、簡単に解像度を変更できるようになります。
「Waffle Cell 仮想DTP解像度変更」の右上「設定編集」でお好みの解像度を事前に8件まで追加できます。
■2.一般ユーザーが行う作業
1.使い方
通常の仮想デスクトップにアクセスするのと同じ方法になります。ブラウザから仮想デスクトップにアクセスするには以下のように操作します。
1:ブラウザから自分のWaffle Cellのトップページにアクセスする
http://l.<ホスト名>.wafflecell.com/
※ホスト名の前はエルドット。(例 http://l.example.wafflecell.com)
2:利用可能Webサービスから、仮想デスクトップをクリック
3:次の画面が表示されるので、「一般ユーザー名」をクリックする。
(図例では、「Windows8」という「一般ユーザー名」にWindowsがインストールされています)
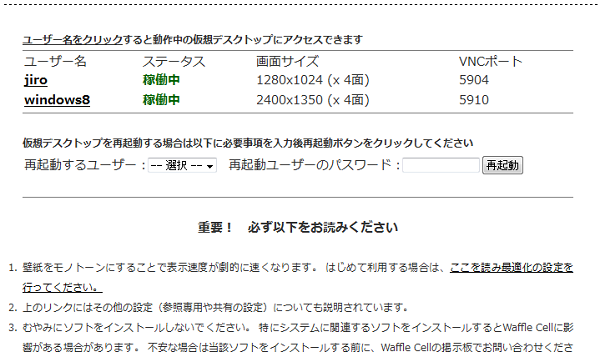
4:次の画面が表示されるので、「一般パスワード」を入力。
※HostとPortは自動で入りますので変更せずにそのままにします。
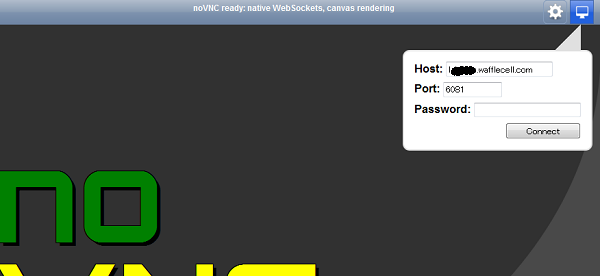
5:仮想デスクトップが起動します。
もちろんブラウザではなく、専用ビューアからアクセスすることも可能です。
VNCビューアのインストールと使い方はこちらから
前回起動時にWindowsをシャットダウンしてなければ、Windowsが起動した状態で表示されますが、表示されていない場合はVirtualBoxを起動し、Windowsを起動してください。
VirtualBoxの起動
下の画面図のように「Oracle VM VirtualBox」を選択します。
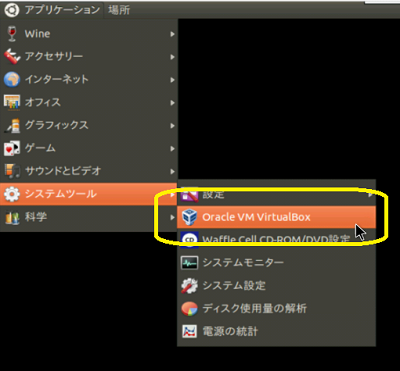
Windowsの起動 (1)通常の起動
Oracle VM VirtualBoxで、起動をクリックします。
Windowsが起動します。
仮想デスクトップでもRDPでも、どちらからでも仮想PCのWindowsを操作可能です。
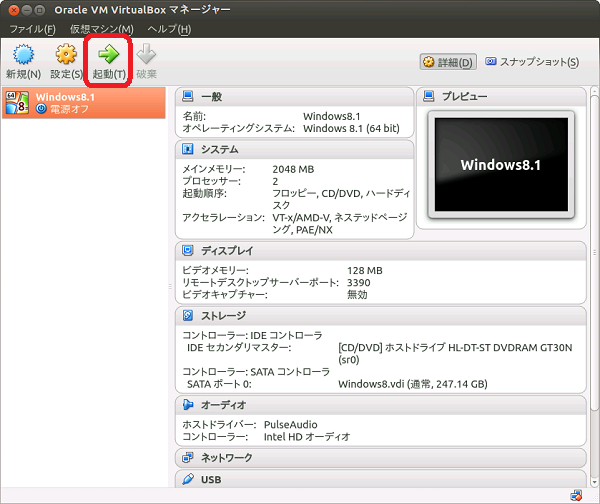
Windowsの起動 (2)ヘッドレスモードでの起動
Oracle VM VirtualBoxで、起動をクリックします。
Windowsが起動します。
RDPのみから仮想PCのWindowsを操作可能です。仮想デスクトップからの操作はできません。
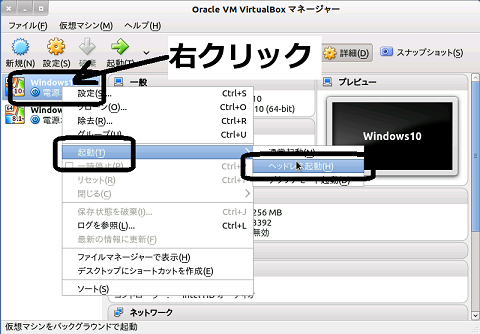
具体的な使い方はこちらをご覧ください
→「Windows仮想PC構築(2/2) 使いこなそう」
■3.関連情報へのリンク
| 項 目 |