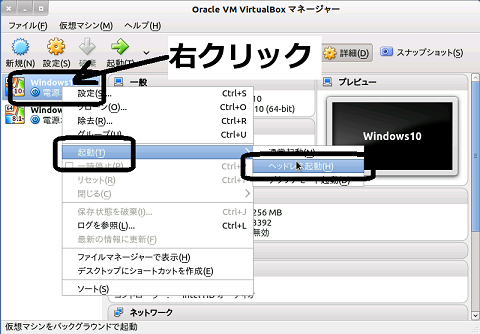■仮想PC(VirtualBox)のアップデート
|
本ページは「仮想PC(パソコン) - VirtualBox」を既にサービス追加している方向けに説明しています。これから新規にサービス追加する方は「Windows仮想PC構築(1/2) インストール」をご覧ください。 「仮想PC(パソコン) - VirtualBox」はリリースした後、アップデートが入りました。下記の手順でサービス追加してください。仮想PCのアップデートを行うことにより、 ・Windwos10のRDPから接続が出来るようになります。 ・ヘッド起動を使えます。 ヘッドレス起動をすると、仮想デスクトップからは仮想PCを操作できず(VNC Viewerで仮想PCを操作できない)、RDPクライアントからのみの操作となります。 ヘッドレス起動のメリットは仮想デスクトップの解像度に関係なく、操作するクライアントの解像度に自動調整される点です。 仮想デスクトップ上で動作していないので、若干速くなります。 |
1.サービス追加
サービスの追加方法自体についてはこちらを参照してください。Waffle Cellのサービス追加画面で
(2)「仮想PC(パソコン) - VirtualBox」のアップデート。
のみを実行してください。本ページをご覧いただいている方は(1)は実行済です。
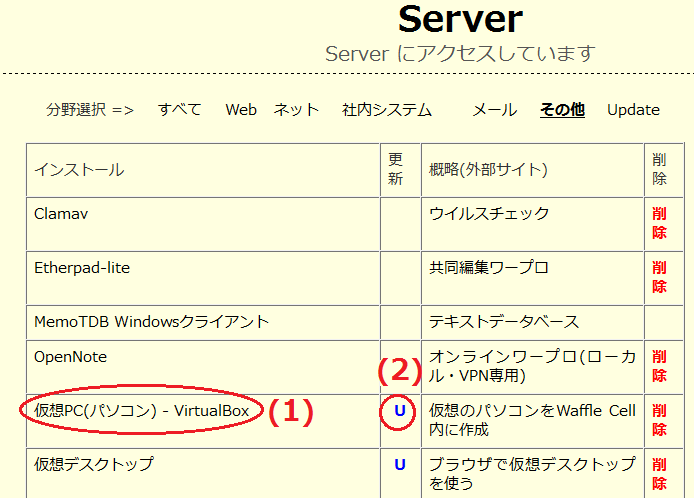
「仮想PC(パソコン) - VirtualBox」以外にも更新の U が表示されているサービスがあったら、
この機会に一緒に更新しましょう。
時々、サービス追加の画面を確認していただき、 U が表示されていたら、 どんどん更新しちゃってOKです。
時々、サービス追加の画面を確認していただき、 U が表示されていたら、 どんどん更新しちゃってOKです。
2.画面表示を豊かにする拡張機能のインストール
仮想PCにインストールしたWindowsの画面まわりの機能は基本的なものしか含まれません。そこで「拡張機能」をインストールします。「拡張機能」は「仮想PC(パソコン) - VirtualBox」をWaffle Cellにサービス追加した時に一緒に追加されていますが、追加しただけでは「拡張機能」は有効になっていないので、下記手順によりインストールします。
これにより、
「クライアント側(Windows画面を表示している側)の解像度に応じてWindowsの解像度が自動で変更される」
ようになります。 (ただし設定の関係でうまく行かない場合もあります。)
手順は以下のとおりです。
- 「拡張機能」のソフトが入っているISOファイルを仮想的なCDとして設定
- そのCDをファイルエクスプローラ(PC、マイコンピュータ)で表示
- 32ビットまたは64ビット版をインストール
すると「VBoxGuestAdditions.iso」が表示されるはずです。ここでこれをクリックし、チェックを入れます。
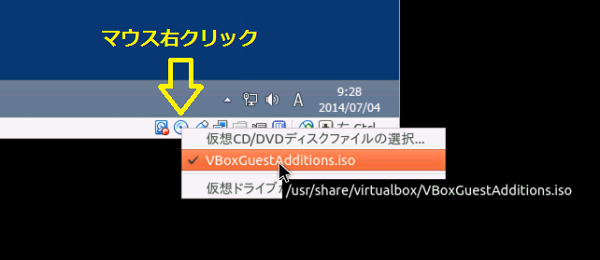
もし「VBoxGuestAdditions.iso」が上の画面に現れない場合は、「仮想CD/DVDディスクファイルの選択」を選び、 下の画面のように「/usr/share/virtualbox」内の「VBoxGuestAdditions.iso」を選んでください。
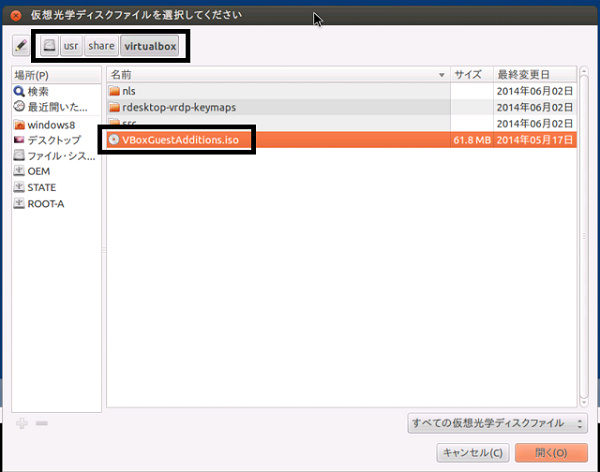
この段階で、仮想的なCDにアクセスできるようになったはずです。仮想PCの画面で、Windowsキー+Eでエクスプローラを起動、仮想的なCDを下の図のように表示します。
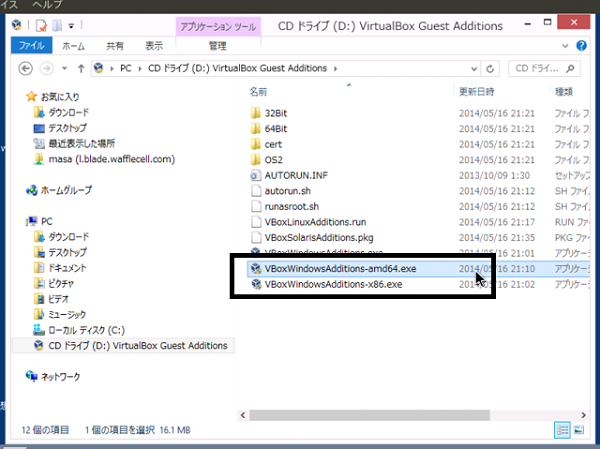
上記画面が表示されたら、VBoxWindowsAdditions.exe を実行してください。
Windowsが32ビット版であれば末尾 x86.exe が、64ビット版であれば末尾 amd64.exe が自動で選択され、ビット数に対応した拡張機能がWindowsにインストールされます。
3.Windowsの起動
仮想PC(VirtualBox)のアップデートを行ったことにより、通常の起動に加え・ヘッドレス起動
が追加されました。
(1)通常の起動
Oracle VM VirtualBoxで、起動をクリックします。
Windowsが起動します。
仮想デスクトップでもRDPでも、どちらからでも仮想PCのWindowsを操作可能です。
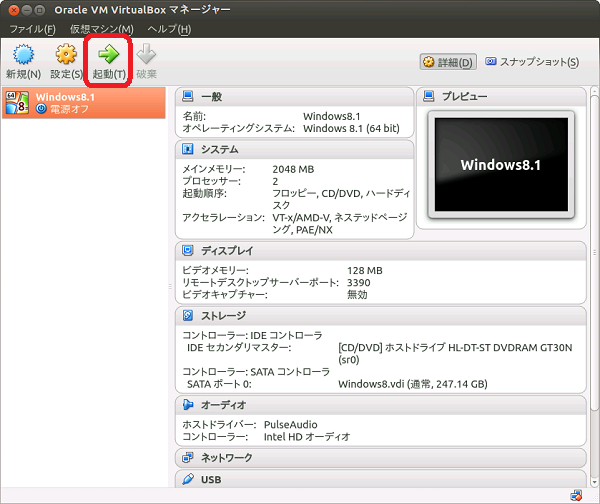
(2)ヘッドレス起動
Oracle VM VirtualBoxで、起動をクリックします。
Windowsが起動します。
RDPのみから仮想PCのWindowsを操作可能です。仮想デスクトップからの操作はできません。