
■2.一般ユーザー - OSごとの設定
※細かいバージョン、スマホの出荷時期等により、実際の画面とは異なる場合があります。予めご了承ください。
Mac
Android2.2~3.x
Android 4.0~
iPhone・iPad
Windows XP
Windows VISTA
Windows 7
Windows 8
Windows 10
WindowsVISTA - Waffle Cell接続プログラムのダウンロードと起動、設定
VISTAはサポート終了しております。お使いになる場合は自己責任でお願いします。具体的に
『自宅にあるWindowsVISTA PC → 会社のWaffle Cellに接続』
する場合を例に取って説明を進めます。
「自宅PC」は「出張先のホテルのPC」でも、その他でもケースバイケースで置き換えてください。
ブラウザのURL欄に
http://<ホスト名>.wafflecell.com/
と入力し、サイドバーの「Win版接続ソフトDL」をクリックしてください。
ダウンロードするファイル名は「wfmsetup.msi」です。
次に、ダウンロードした
「wfmsetup.msi」(=Waffle Cell VPN Managerインストールプログラム)
を実行し、「自宅PC」にインストールしてください。
※設定の途中で、再起動が必要な場合があるため、
設定プログラムを実行する前に、
念のため他に動いているプログラムを全て終了してください
(このマニュアルを開いているブラウザは閉じなくても大丈夫です)。
Waffle Cell VPN Managerのインストールが終了しましたら、
下記の手順に従いプログラムを起動して下さい。
-
スタートボタンから、
すべてのプログラム→Waffle Cell VPN Manager→Waffle Cell VPN Manager
を選択してください。
一番最初に起動した時だけ、レジストリ変更確認の一連のダイアログが表示されます。OKボタンをクリックします。
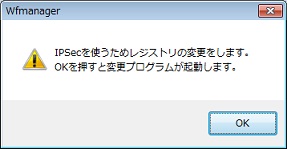
-
OKボタンをクリックします。

-
OKボタンをクリックします。
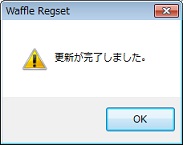
-
これで設定と接続用のプログラム(Waffle Cell VPN Manager)
が起動し、次のようなダイアログが開きます。
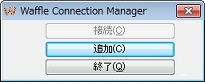
■WindowsVISTA - VPNの設定を行う
VPN接続用のプログラム(Waffle Cell VPN Manager)
が起動したら、続いて設定を行います。
下記の手順に従い設定してください。
-
設定と接続用のプログラム(Waffle Cell VPN Manager)のダイアログで、
「追加」をクリックします。
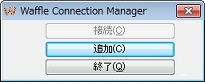
- 次のようなダイアログが表示されますので、
OKボタンをクリックします。
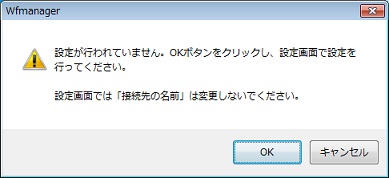
-
次の画面が表示されたら、(本章は自宅PCをWaffle Cellに接続する例で書かれていますが)
一番下の「職場のネットワーク」を選択して下さい。
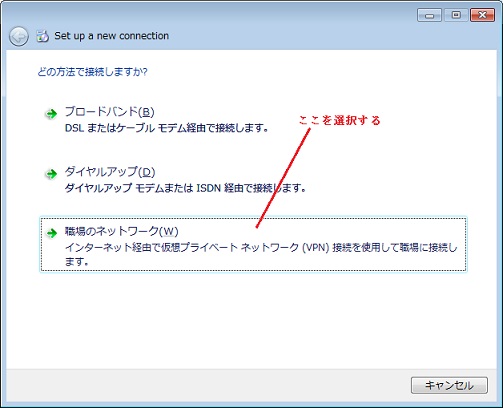
-
インターネットアドレスを入力します。
インターネットアドレスは、Waffle Cellインストール時に登録された内容で、
通常は「○×△.wafflecell.com」(○×△にユニークな文字が入る)の形になります。
接続先の名前はそのままにして、絶対に変更しないで下さい。
スマートカードを使用するのチェックはしないで下さい。
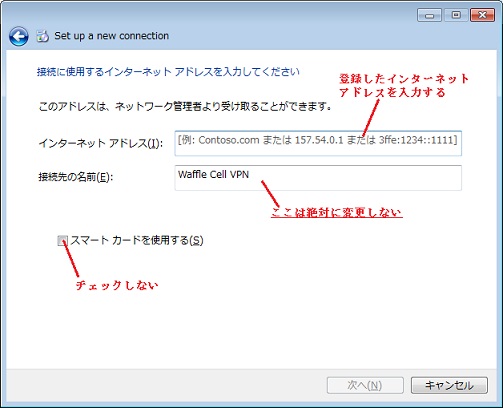
○正しい入力例: ×誤った入力例: example.wafflecell.com ¥example.wafflecell.com
(先頭の¥)abc.wafflecell.com l.abc.wafflecell.com
(インターネットアドレスの前の不必要な半角英字)
-
インターネットアドレスを入力したら、次へボタンをクリックします。
※画面に入っているインターネットアドレス(****.wafflecell.com)はあくまでも例です。
実際に登録したインターネットアドレスを入れてください。
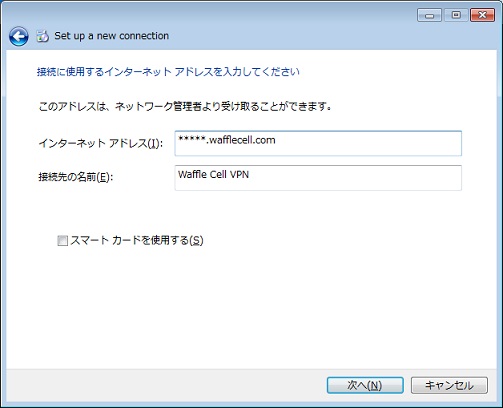
-
「一般ユーザー名」「一般パスワード」を入れます。
「パスワードの文字を表示する」をチェックすると入力ミスを防げます。
ドメインは空白のままでOKです。
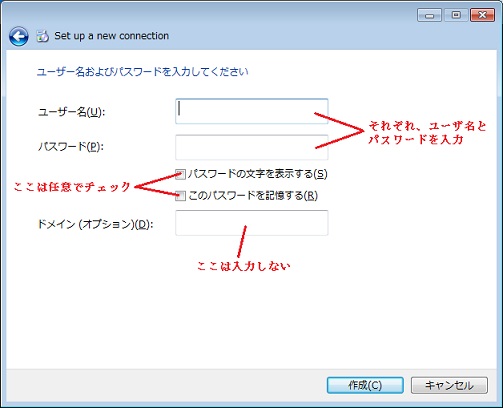
-
「一般ユーザー名」「一般パスワード」を入力したら作成をクリックします。
※画面に入っているユーザー名とパスワードはあくまでも入力例です。
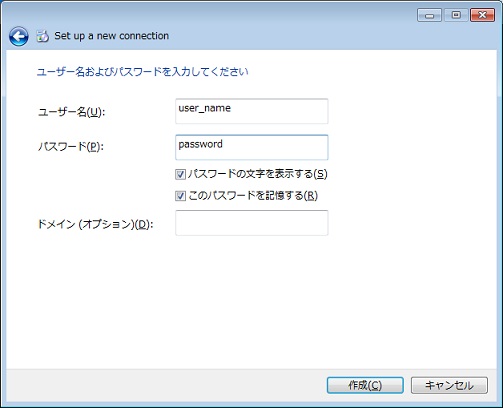
-
下記のダイアログが表示されますので、
「設定の編集」をクリックします。
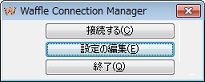
-
次のダイアログが表示されますので、
ネットワークタブをクリックします。
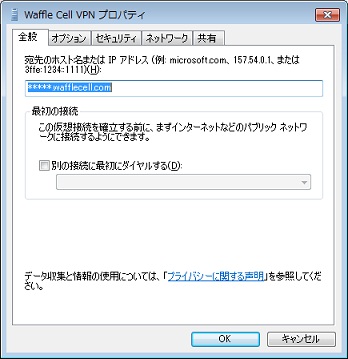
-
VPNの種類の右三角をクリックして、
「L2TP IPsec VPN」を選択します。
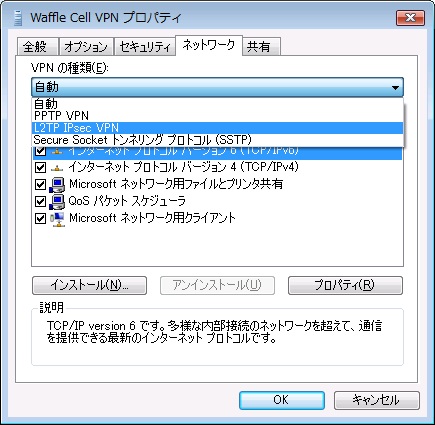
-
次に「IPsec設定」ボタンをクリックします。
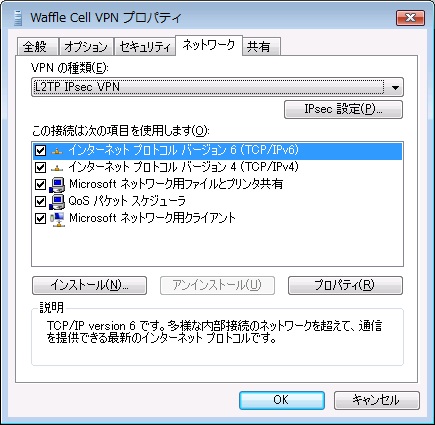
-
「事前共有キー」(事前共有鍵、Preshared keyなどとも呼ばれます)を入力します。

-
「事前共有キー」を入力したら、OKボタンをクリックします。
※画面に入っている「事前共有キー」はあくまでも入力例です。
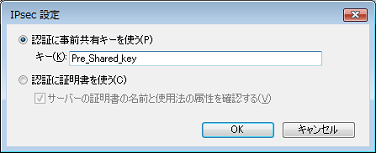
-
元の画面に戻るので、セキュリティタブをクリックします。
「詳細(カスタム設定)」を選び、「設定」ボタンをクリックします。
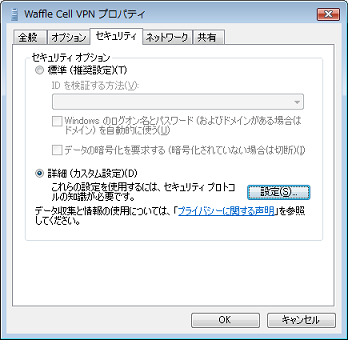
-
画面下部「Microsoft CHAP Version2」のみにチェックを入れ、
OKボタンをクリックします。
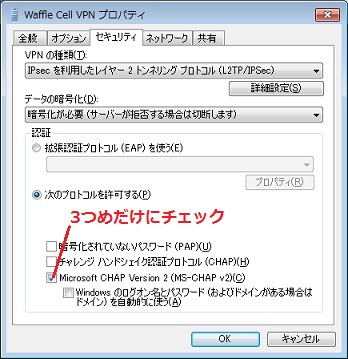
-
再びセキュリティタブの画面に戻りますので、OKをクリックします。
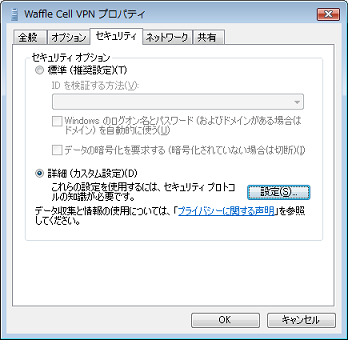
-
このダイアログが表示されれば、VPNの設定は終了です。

■WindowsVISTA - VPN接続を行う
「自宅PC」のVPN設定が完了したら、
「自宅PC」を会社のWaffle CellにVPN接続します。
これにより、インターネットに接続している「自宅PC」が社内LANに組込まれ、
あたかも「自宅PC」が会社に置いてあるかのように使用できます。
社内LANに組込まれるということは・・・
自宅のノートPCを会社に持っていって、会社のLANケーブルをパチッと挿したのと同じ環境になります。
↓ その結果
会社に置いてあるWaffle Cell内のHDDに、安全にアクセスできます。なぜなら、VPN接続するということは会社でLANケーブルを挿すのと同じだからです。
自宅PCを自宅でVPN接続
=自宅PCを会社に持っていってLANケーブルを挿す
=自宅PCを会社に持っていってLANケーブルを挿す
※VPN接続した後でも、インターネット回線には引続き接続しているので、
「自宅PC」からYahooその他WEBサイトにアクセスできます。
-
設定に続いて作業する場合は、
表示されているWaffle Cell VPN Managerダイアログで
「接続する」をクリックします。
ダイアログを一度閉じている場合は、スタートボタンから、
すべてのプログラム→Waffle Cell VPN Manager→Waffle Cell VPN Manager
を選択して、Waffle Cell VPN Managerダイアログを表示させて
「接続する」をクリックします。

-
接続ダイアログが表示されますので、「接続」をクリックします。
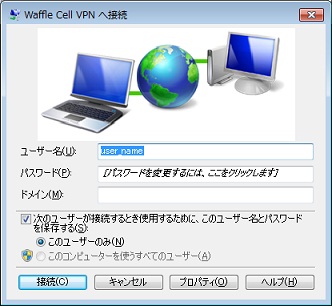
-
接続が成功すると、
「接続する」ボタンが「切断する」ボタンになります。
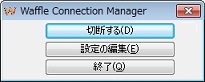
これで自宅PCが社内LANに組込まれました。
Windows7 - Waffle Cell接続プログラムのダウンロードと起動、設定
具体的に『自宅にあるWindows7 PC → 会社のWaffle Cellに接続』
する場合を例に取って説明を進めます。
「自宅PC」は「出張先のホテルのPC」でも、その他でもケースバイケースで置き換えてください。
ブラウザのURL欄に
http://<ホスト名>.wafflecell.com/
と入力し、サイドバーの「Win版接続ソフトDL」をクリックしてください。
ダウンロードするファイル名は「wfmsetup.msi」です。
次に、ダウンロードした
「wfmsetup.msi」(=Waffle Cell VPN Managerインストールプログラム)
を実行し、「自宅PC」にインストールしてください。
※設定の途中で、再起動が必要な場合があるため、
設定プログラムを実行する前に、
念のため他に動いているプログラムを全て終了してください
(このマニュアルを開いているブラウザは閉じなくても大丈夫です)。
Waffle Cell VPN Managerのインストールが終了しましたら、
下記の手順に従いプログラムを起動して下さい。
-
スタートボタンから、
すべてのプログラム→Waffle Cell VPN Manager→Waffle Cell VPN Manager
を選択してください。
一番最初に起動した時だけ、レジストリ変更確認の一連のダイアログが表示されます。
OKボタンをクリックします。
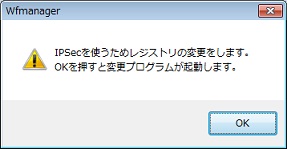
-
OKボタンをクリックします。

-
OKボタンをクリックします。
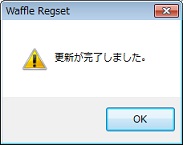
-
これで設定とVPN接続用のプログラム(Waffle Cell VPN Manager)が起動し、
次のようなダイアログが開きます。
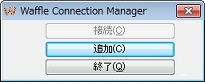
■Windows7 - VPNの設定を行う
VPN接続用のプログラム(Waffle Cell VPN Manager)が起動したら、
続いて設定を行います。
下記の手順に従い設定してください。
-
設定とVPN接続用のプログラム(Waffle Cell VPN Manager)のダイアログで、
「追加」をクリックします。
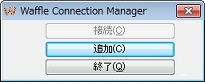
- 次のようなダイアログが表示されますので、
OKボタンをクリックします。
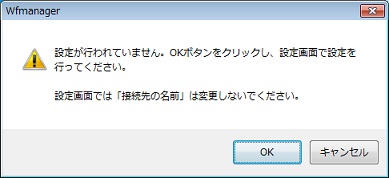
-
次の画面が表示されたら、(本章は自宅PCをWaffle Cellに接続する例で書かれていますが)
一番下の「職場のネットワーク」を選択して下さい。
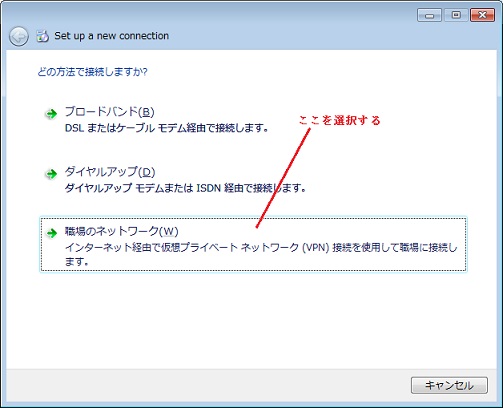
-
インターネットアドレスを入力します。
インターネットアドレスは、Waffle Cellインストール時に登録された内容で、通常は「○×△.wafflecell.com」(○×△にユニークな文字が入る)の形になります。
接続先の名前はそのままにして、絶対に変更しないで下さい。
スマートカードを使用するのチェックはしないで下さい。
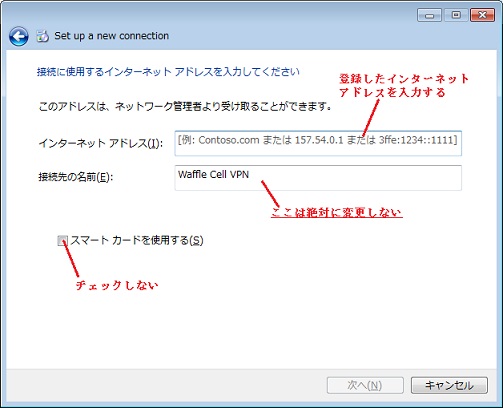
○正しい入力例: ×誤った入力例: example.wafflecell.com ¥example.wafflecell.com
(先頭の¥)abc.wafflecell.com l.abc.wafflecell.com
(インターネットアドレスの前の不必要な半角英字)
-
インターネットアドレスを入力したら、次へボタンをクリックします。
※画面に入っているインターネットアドレス(****.wafflecell.com)はあくまでも例です。
実際に登録したインターネットアドレスを入れてください。
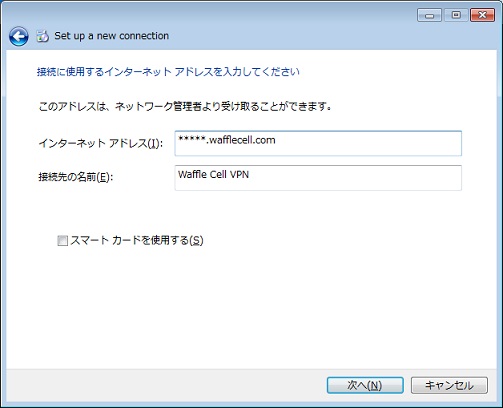
-
「一般ユーザー名」「一般パスワード」を入れます。
「パスワードの文字を表示する」をチェックすると入力ミスを防げます。
ドメインは空白のままでOKです。
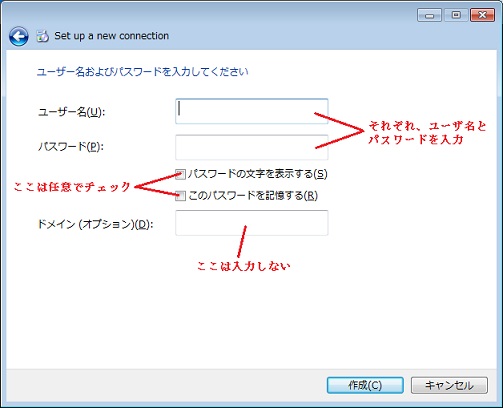
-
「一般ユーザー名」「一般パスワード」を入力したら作成をクリックします。
※画面に入っているユーザー名とパスワードはあくまでも入力例です。
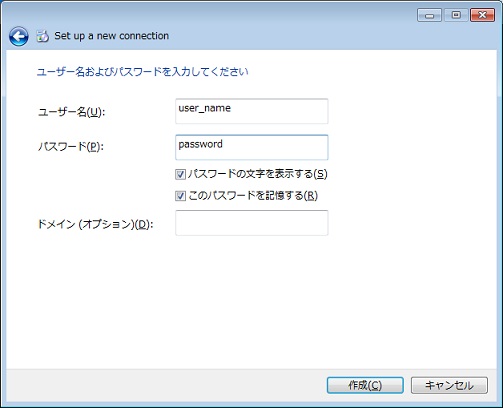
-
下記のダイアログが表示されますので、
「設定の編集」をクリックします。
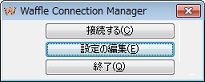
-
次のダイアログが表示されますので、
セキュリティタブをクリックします。
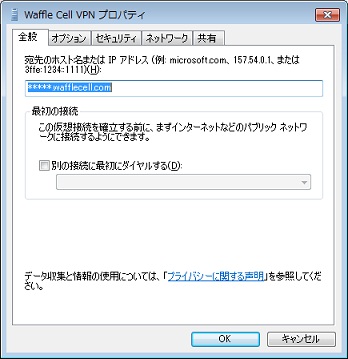
-
VPNの種類の右三角をクリックして、
「IPsecを利用したレイヤー2トンネリングプロトコル(L2TP/IPSec)」を選択します。
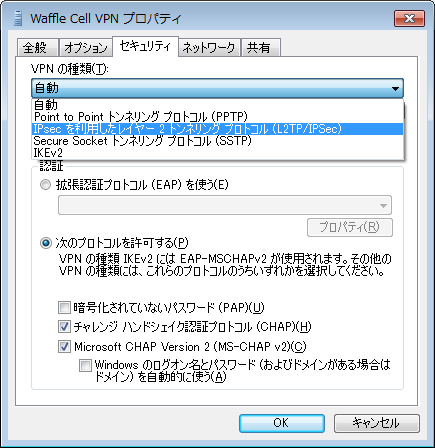
-
次に「詳細設定」ボタンをクリックします。
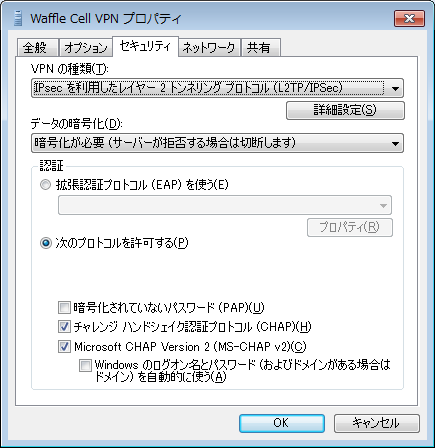
-
「事前共有キー」(事前共有鍵、Preshared keyなどとも呼ばれます)を入力します。
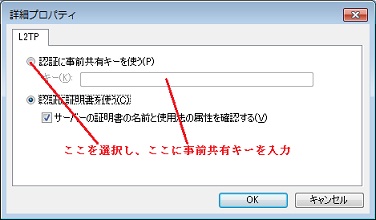
-
「事前共有キー」を入力したら、OKボタンをクリックします。
※画面に入っている「事前共有キー」はあくまでも入力例です。
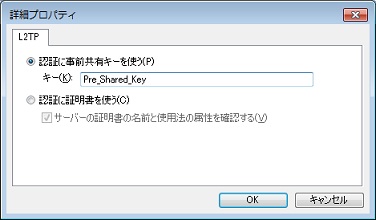
-
元の画面に戻るので、
画面下部「Microsoft CHAP Version2」のみにチェックを入れ、
OKボタンをクリックします。
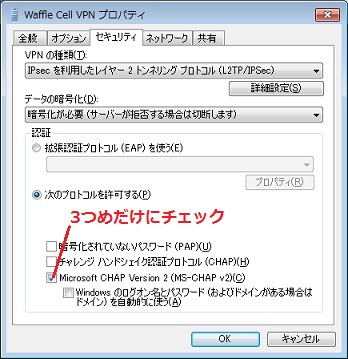
-
このダイアログが表示されれば、VPNの設定は終了です。

■Windows7 - VPN接続を行う
「自宅PC」のVPN設定が完了したら、
「自宅PC」を会社のWaffle CellにVPN接続します。
これにより、インターネットに接続している「自宅PC」が社内LANに組込まれ、
あたかも「自宅PC」が会社に置いてあるかのように使用できます。
社内LANに組込まれるということは・・・
自宅のノートPCを会社に持っていって、会社のLANケーブルをパチッと挿したのと同じ環境になります。
↓ その結果
会社に置いてあるWaffle Cell内のHDDに、安全にアクセスできます。なぜなら、VPN接続するということは会社でLANケーブルを挿すのと同じだからです。
自宅PCを自宅でVPN接続
=自宅PCを会社に持っていってLANケーブルを挿す
=自宅PCを会社に持っていってLANケーブルを挿す
※VPN接続した後でも、インターネット回線には引続き接続しているので、
「自宅PC」からYahooその他WEBサイトにアクセスできます。
-
設定に続いて作業する場合は、
表示されているWaffle Cell VPN Managerダイアログで
「接続する」をクリックします。
ダイアログを一度閉じている場合は、スタートボタンから、
すべてのプログラム→Waffle Cell VPN Manager→Waffle Cell VPN Manager
を選択して、Waffle Cell VPN Managerダイアログを表示させて
「接続する」をクリックします。

-
接続ダイアログが表示されますので、
「接続」をクリックします。
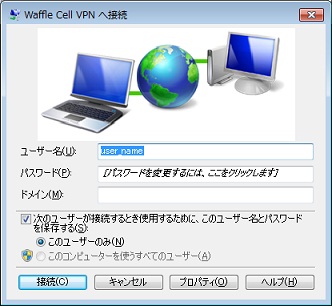
-
接続が成功すると、
「接続する」ボタンが「切断する」ボタンになります。
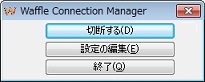
これで自宅PCが社内LANに組込まれました。
Windows8 - Waffle Cell接続プログラムのダウンロードと起動、設定
具体的に『自宅にあるWindows8 PC → 会社のWaffle Cellに接続』
する場合を例に取って説明を進めます。
「自宅PC」は「出張先のホテルのPC」でも、
その他でもケースバイケースで置き換えてください。
ブラウザのURL欄に
http://<ホスト名>.wafflecell.com/
と入力し、サイドバーの「Win版接続ソフトDL」をクリックしてください。
ダウンロードするファイル名は「wfmsetup.msi」です。
次に、ダウンロードした
「wfmsetup.msi」(=Waffle Cell VPN Managerインストールプログラム)
を実行し、「自宅PC」にインストールしてください。
「wfmsetup.msi」を実行すると
WindowsによってPCが保護されました
とメッセージが出る場合があります。
そのときは 詳細情報 - 実行ボタン をクリックしてください。
Waffle Cell VPN Managerのインストールが開始されます。
WindowsによってPCが保護されました
とメッセージが出る場合があります。
そのときは 詳細情報 - 実行ボタン をクリックしてください。
Waffle Cell VPN Managerのインストールが開始されます。
※設定の途中で再起動が必要な場合があるため、
設定プログラムを実行する前に、
念のため他に動いているプログラムを全て終了してください
(このマニュアルを開いているブラウザは閉じなくても大丈夫です)。
Waffle Cell VPN Managerのインストールが終了しましたら、
下記の手順に従いプログラムを起動して下さい。
-
スタートボタンから、
すべてのプログラム→Waffle Cell VPN Manager→Waffle Cell VPN Manager
を選択してください。
一番最初に起動した時だけ、レジストリ変更確認の一連のダイアログが表示されます。
OKボタンをクリックします。
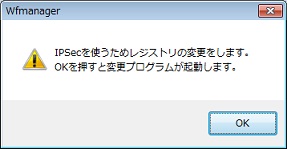
-
OKボタンをクリックします。

-
OKボタンをクリックします。
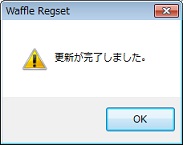
-
これで設定とVPN接続用のプログラム(Waffle Cell VPN Manager)が起動し、
次のようなダイアログが開きます。
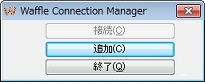
■Windows8 - VPNの設定を行う
VPN接続用のプログラム(Waffle Cell VPN Manager)が起動したら、
続いて設定を行います。下記の手順に従い設定してください。
-
設定とVPN接続用のプログラム(Waffle Cell VPN Manager)のダイアログで
「追加」をクリックします。
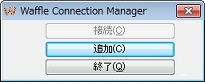
- 次のようなダイアログが表示されますので、
OKボタンをクリックします。
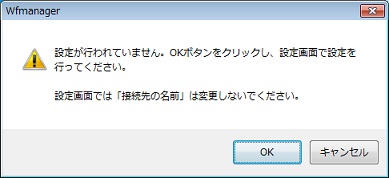
-
次の画面が表示されたら、(本章は自宅PCをWaffle Cellに接続する例で書かれていますが)
一番下の「職場のネットワーク」を選択して下さい。
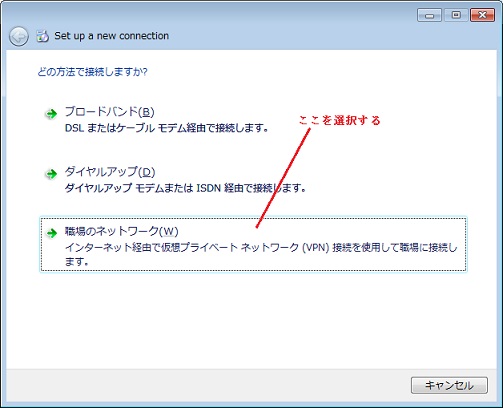
-
インターネットアドレスを入力します。
インターネットアドレスは、
Waffle Cellインストール時に登録された内容で、
通常は「○×△.wafflecell.com」(○×△にユニークな文字が入る)の形になります。
接続先の名前はそのままにして、絶対に変更しないで下さい。
スマートカードを使用するのチェックはしないで下さい。
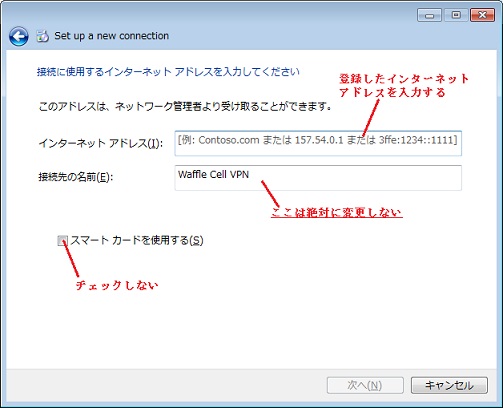
○正しい入力例: ×誤った入力例: example.wafflecell.com ¥example.wafflecell.com
(先頭の¥)abc.wafflecell.com l.abc.wafflecell.com
(インターネットアドレスの前の不必要な半角英字)
-
インターネットアドレスを入力したら、次へボタンをクリックします。
※画面に入っているインターネットアドレス(****.wafflecell.com)はあくまでも例です。
実際に登録したインターネットアドレスを入れてください。
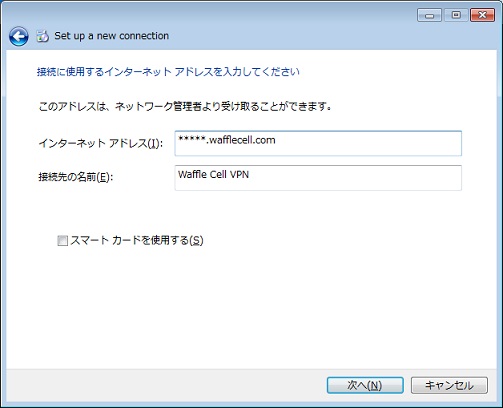
-
下記のダイアログが表示されますので、
「設定の編集」をクリックします。
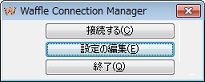
-
次のダイアログが表示されますので、
セキュリティタブをクリックします。
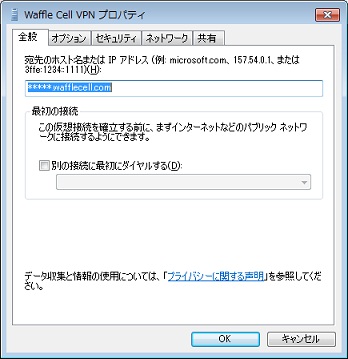
-
VPNの種類の右三角をクリックして、「L2TP/IPSec」を選択します。
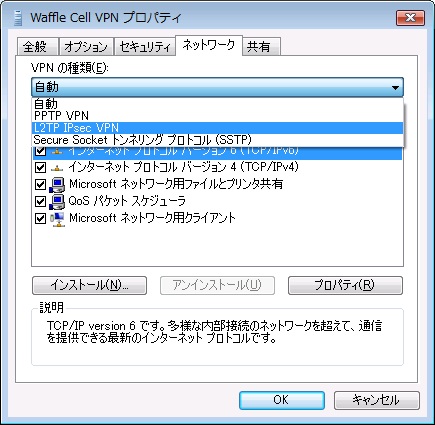
※下記の色違いのダイアログボックスはWindows8.1です。「VPNの種類」がセキュリティタブ内にあります。
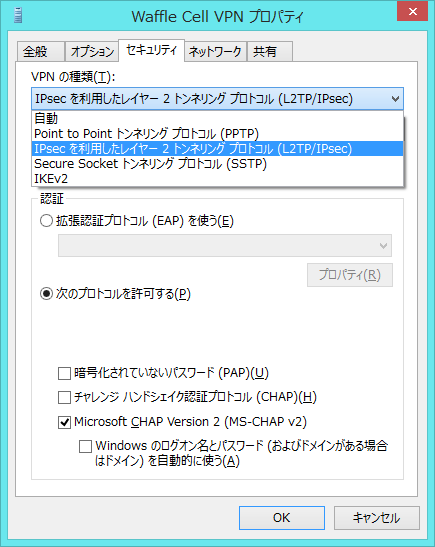
-
次に「IPsec設定」ボタンをクリックします。
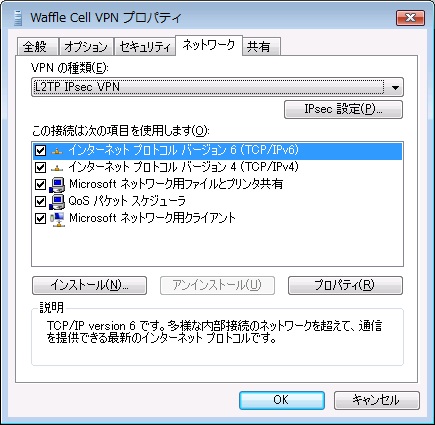
※下記の色違いのダイアログボックスはWindows8.1です。セキュリティタブ内の「詳細設定」ボタンをクリックします。
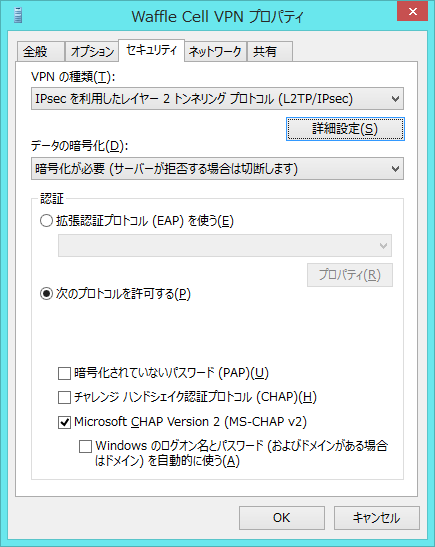
-
「事前共有キー」(事前共有鍵、Preshared keyなどとも呼ばれます)を入力します。
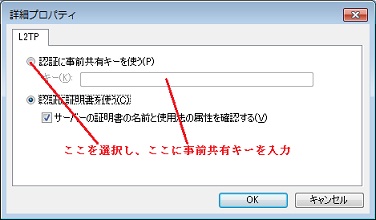
-
「事前共有キー」を入力したら、OKボタンをクリックします。
※画面に入っている「事前共有キー」はあくまでも入力例です。
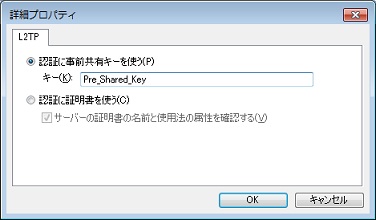
-
元の画面に戻るので、
画面下部「Microsoft CHAP Version2」のみにチェックを入れ、
OKボタンをクリックします。
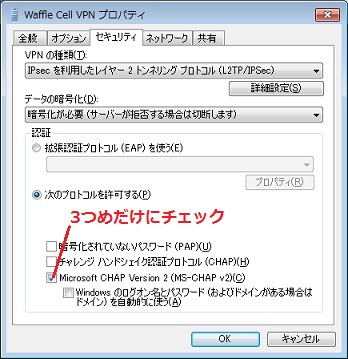
-
このダイアログが表示されれば、VPNの設定は終了です。

■Windows8 - VPN接続を行う
「自宅PC」のVPN設定が完了したら、
「自宅PC」を会社のWaffle CellにVPN接続します。
これにより、インターネットに接続している「自宅PC」が社内LANに組込まれ、
あたかも「自宅PC」が会社に置いてあるかのように使用できます。
社内LANに組込まれるということは・・・
自宅のノートPCを会社に持っていって、
会社のLANケーブルをパチッと挿したのと同じ環境になります。
↓ その結果
会社に置いてあるWaffle Cell内のHDDに、
安全にアクセスできます。
なぜなら、VPN接続するということは会社でLANケーブルを挿すのと同じだからです。
自宅PCを自宅でVPN接続
=自宅PCを会社に持っていってLANケーブルを挿す
=自宅PCを会社に持っていってLANケーブルを挿す
※VPN接続した後でも、インターネット回線には引続き接続しているので、
「自宅PC」からYahooその他WEBサイトにアクセスできます。
-
設定に続いて作業する場合は、
表示されているWaffle Cell VPN Managerダイアログで「接続する」をクリックします。
ダイアログを一度閉じている場合はスタートボタンから、
すべてのプログラム→Waffle Cell VPN Manager→Waffle Cell VPN Manager
を選択して、
Waffle Cell VPN Managerダイアログを表示させて「接続する」をクリックします。

-
接続ダイアログが表示されます。
初回だけ「一般ユーザー名」「一般パスワード」 を入力する必要があります。
入力したら「接続」をクリックします。
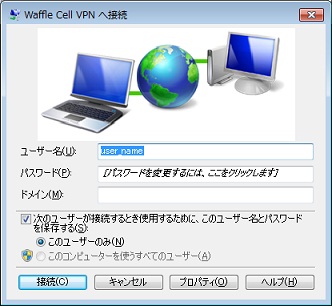
-
接続が成功すると「接続する」ボタンが「切断する」ボタンになります。
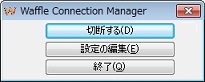
これで自宅PCが社内LANに組込まれました。
Windows10 - Waffle Cell接続プログラムのダウンロードと起動、設定
具体的に『自宅にあるWindows10 PC → 会社のWaffle Cellに接続』
する場合を例に取って説明を進めます。
「自宅PC」は「出張先のホテルのPC」でも、その他でもケースバイケースで置き換えてください。
ブラウザのURL欄に
http://<ホスト名>.wafflecell.com/
と入力し、サイドバーの「Win版接続ソフトDL」をクリックしてください。
ダウンロードするファイル名は「wfmsetup.msi」です。
次に、ダウンロードした
「wfmsetup.msi」(=Waffle Cell VPN Managerインストールプログラム)
を実行し、「自宅PC」にインストールしてください。
※設定の途中で、再起動が必要な場合があるため、
設定プログラムを実行する前に、
念のため他に動いているプログラムを全て終了してください
(このマニュアルを開いているブラウザは閉じなくても大丈夫です)。
Waffle Cell VPN Managerのインストールが終了しましたら、
下記の手順に従いプログラムを起動して下さい。
-
スタートボタンから、
すべてのプログラム→Waffle Cell VPN Manager→Waffle Cell VPN Manager
を選択してください。
一番最初に起動した時だけ、レジストリ変更確認の一連のダイアログが表示されます。
OKボタンをクリックします。
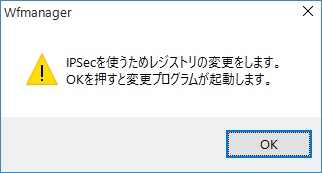
-
OKボタンをクリックします。
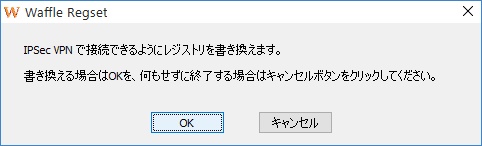
-
[はい]をクリックします。もし他のソフトウェアが編集中であれば、先に保存終了してください。
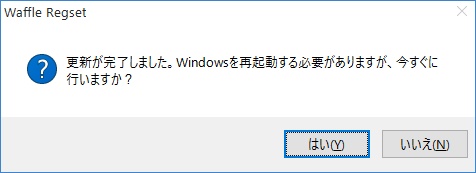
■Windows10 - VPNの設定を行う
VPN接続用のプログラム(Waffle Cell VPN Manager)が起動したら、
続いて設定を行います。
下記の手順に従い設定してください。
-
設定とVPN接続用のプログラム(Waffle Cell VPN Manager)のダイアログで、
「追加」をクリックします。
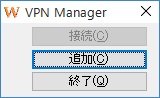
- 次のようなダイアログが表示されますので、
OKボタンをクリックします。
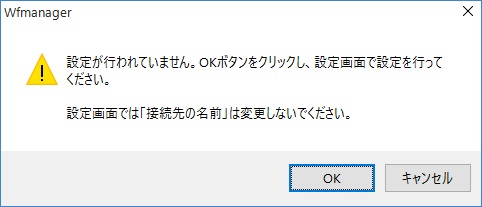
-
次の画面が表示されたら、(本章は自宅PCをWaffle Cellに接続する例で書かれていますが)
一番下の「職場のネットワーク」を選択して下さい。
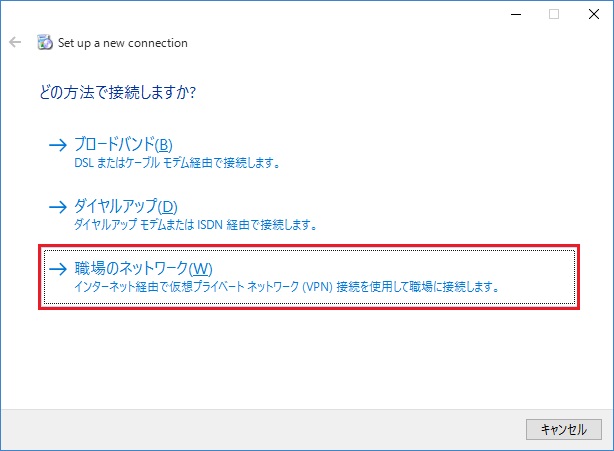
-
インターネットアドレスを入力します。
インターネットアドレスは、Waffle Cellインストール時に登録された内容で、通常は「○×△.wafflecell.com」(○×△にユニークな文字が入る)の形になります。
接続先の名前はそのままにして、絶対に変更しないで下さい。
スマートカードを使用するのチェックはしないで下さい。
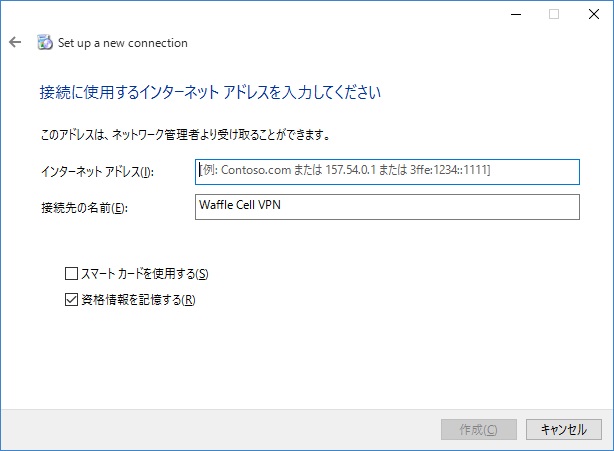
○正しい入力例: ×誤った入力例: example.wafflecell.com ¥example.wafflecell.com
(先頭の¥)abc.wafflecell.com l.abc.wafflecell.com
(インターネットアドレスの前の不必要な半角英字)
-
インターネットアドレスを入力したら、次へボタンをクリックします。
※画面に入っているインターネットアドレス(****.wafflecell.com)はあくまでも例です。
実際に登録したインターネットアドレスを入れてください。
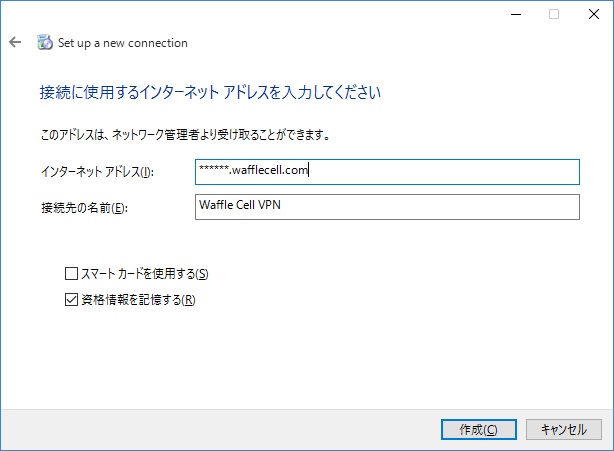
-
下記のダイアログが表示されますので、
「設定の編集」をクリックします。
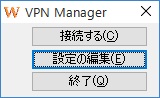
-
次のダイアログが表示されますので、
セキュリティタブをクリックします。
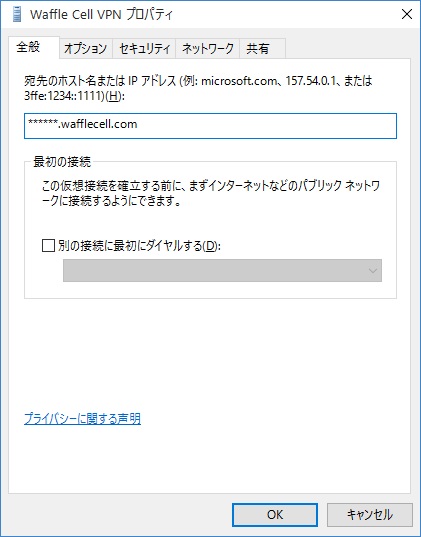
-
VPNの種類の右三角をクリックして、
「IPsecを利用したレイヤー2トンネリングプロトコル(L2TP/IPSec)」を選択します。
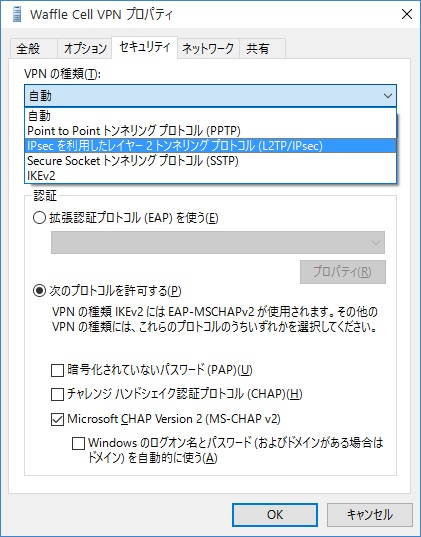
-
画面下部「次のプロトコルを許可する」をクリックした後
「Microsoft CHAP Version2」のみにチェックを入れ、
「詳細設定」ボタンをクリックします。
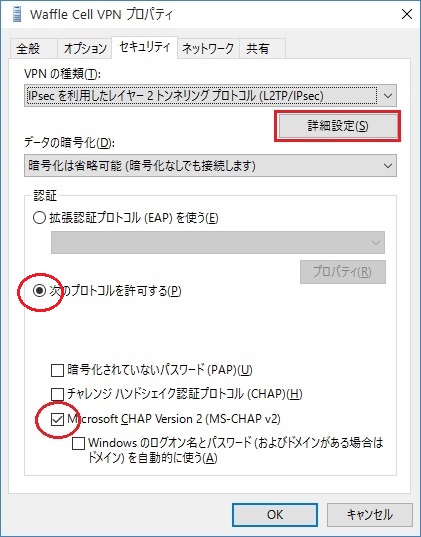
-
「事前共有キー」(事前共有鍵、Preshared keyなどとも呼ばれます)を入力します。
「事前共有キー」を入力したら、OKボタンをクリックします。
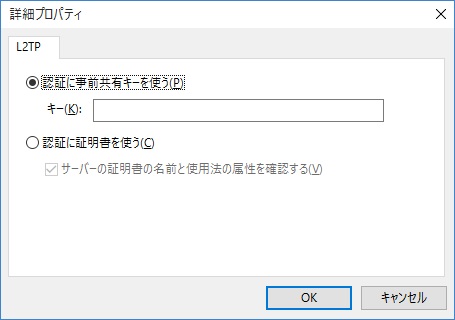
-
このダイアログが表示されれば、VPNの設定は終了です。
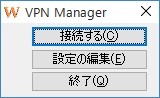
■Windows10 - VPN接続を行う
「自宅PC」のVPN設定が完了したら、
「自宅PC」を会社のWaffle CellにVPN接続します。
これにより、インターネットに接続している「自宅PC」が社内LANに組込まれ、
あたかも「自宅PC」が会社に置いてあるかのように使用できます。
社内LANに組込まれるということは・・・
自宅のノートPCを会社に持っていって、会社のLANケーブルをパチッと挿したのと同じ環境になります。
↓ その結果
会社に置いてあるWaffle Cell内のHDDに、安全にアクセスできます。なぜなら、VPN接続するということは会社でLANケーブルを挿すのと同じだからです。
自宅PCを自宅でVPN接続
=自宅PCを会社に持っていってLANケーブルを挿す
=自宅PCを会社に持っていってLANケーブルを挿す
※VPN接続した後でも、インターネット回線には引続き接続しているので、
「自宅PC」からYahooその他WEBサイトにアクセスできます。
-
設定に続いて作業する場合は、
表示されているWaffle Cell VPN Managerダイアログで
「接続する」をクリックします。
ダイアログを一度閉じている場合は、スタートボタンから、
すべてのプログラム→Waffle Cell VPN Manager→Waffle Cell VPN Manager
を選択して、Waffle Cell VPN Managerダイアログを表示させて
「接続する」をクリックします。
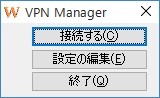
-
接続ダイアログが表示されるので、初回だけ「一般ユーザー名」「一般パスワード」 を入力する必要があります。
入力したら「接続」をクリックします。

-
接続が成功すると、
「接続する」ボタンが「切断する」ボタンになります。
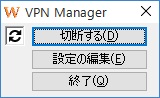 これで自宅PCが社内LANに組込まれました。
これで自宅PCが社内LANに組込まれました。
■3.関連情報へのリンク
| 項 目 |