
■2.一般ユーザー - OSごとの設定
※細かいバージョン、スマホの出荷時期等により、実際の画面とは異なる場合があります。予めご了承ください。
Mac
Android2.2~3.x
Android 4.0~
iPhone・iPad
Windows XP
Windows VISTA
Windows 7
Windows 8
Windows 10
Mac 外からWaffle Cellに接続できるようVPNの設定
システム環境メニューを開きます。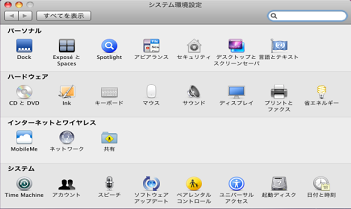
ネットワークを選択し、開いたダイアログボックスで、右下の方の「+」をクリックします。
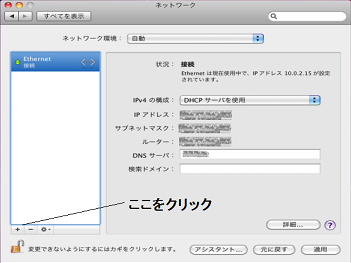
インターフェースを選択するダイアログが表示されますので、クリックして「VPN」を選択します。
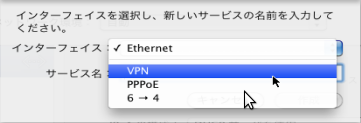
VPNタイプには「L2TP over IPSec」を、
サービス名は何を入れてもいいのですが
「Waffle Cell」等わかりやすいものがいいでしょう。
最後に「作成」をクリックします。
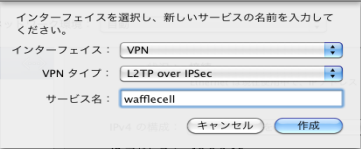
サーバアドレスとアカウント名を入れます。
サーバアドレスには自分のWaffle Cellの名前
<ホスト名>.wafflecell.com
を入れ、
アカウント名は管理者からもらった「一般ユーザー名」を入れます。
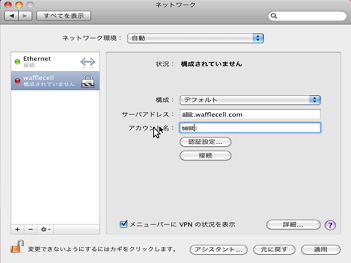
次に認証設定をクリックします。
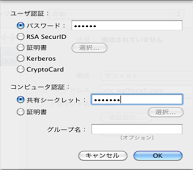
パスワードには、管理者からもらったパスワードを入れます。
共有シークレットには、管理者からもらった、事前共有キーを入れます。
最後にOKをクリックします。
この画面に戻りますので、下の方の「メニューバーにVPNの状況を表示」がチェックされていなければチェックします。
次に右下の方の「詳細....」ボタンをクリックします
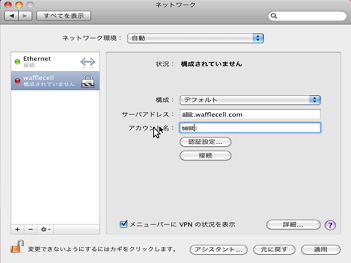
セッションオプションの上から三つ目の
「すべてのトラフィックをVPN接続経由で送信」
をチェックし、OKボタンを押します。
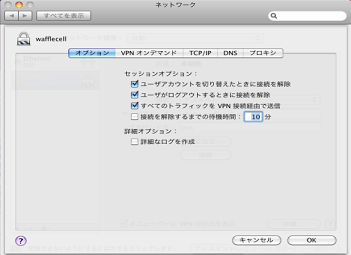
「接続」をクリックすると、VPN接続が開始されます。
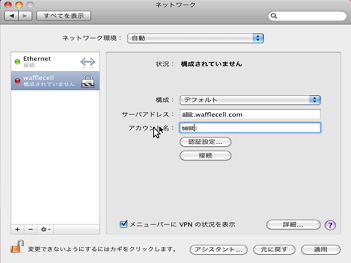
接続がうまくいけば設定完了です。
なお、以後の接続は、メニューバーのアイコンから実行可能です。

Andoroid2.2~3.x 外からWaffle Cellに接続できるようVPNの設定
Andoroid2.2~3.xは、若干設定画面のデザインの違いはありますが基本的に同じ設定項目になっています。
その点を念頭に置いて説明をお読み下さい。
| 注意:次の状況の場合docomoのメールの受信が出来ない場合があります。 ・VPN接続中 ・メールアドレスがドコモのアドレス(●×△@docomo.ne.jp) VPN接続中ではない、または他のアドレス(例えばgmail)の場合は問題は発生しません。 原因は、「ドコモのメールはSPモードで接続していないと受信できない」上に「VPNで接続中は、 ドコモ側からはSPモードで接続していないと認識される」ためです。 VPN接続を終了すれば受信可能になります。 ただし接続を終了後、受信するまでに若干のタイムラグが発生します。 |
最初に、設定アイコンを選択します。
(↓Andoroid2.2の設定アイコン)

ワイヤレス設定を選択します。
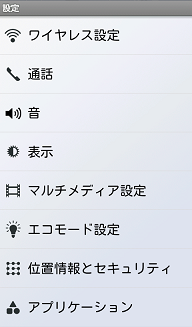
VPN設定を選択します。
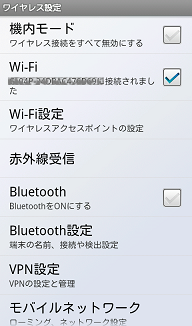
VPNの追加を選択します。
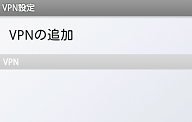
「L2TP/IPSec PSK VPNを追加」を選択します。
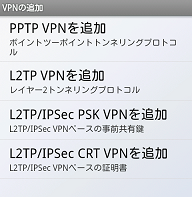
「VPN名」「VPNサーバーの設定」「IPSec事前共有鍵の設定」を行います。
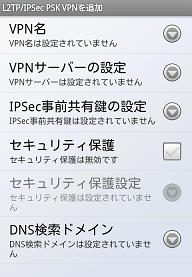
VPN名は何を入れても結構です。例では「会社VPN」と入れています。
VPNサーバーの設定は、
<ホスト名>.wafflecell.com
を入れます。
IPSec事前共有鍵には、管理者からもらった「事前共有キー」を入れます。
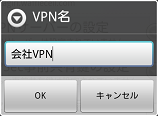
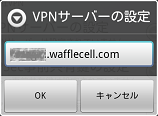
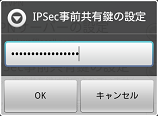
3つ設定が終わったら、本体の「menu」キーを押し、「保存」を選びます。
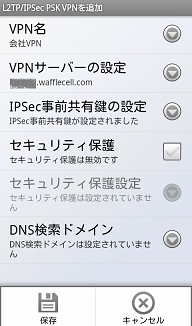
設定したVPN接続名(例では会社VPN)をクリックすれば接続が開始されます。
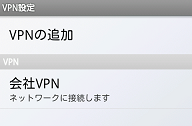
接続の時に、
「一般ユーザー名」「一般パスワード」を入力します。
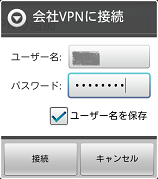
接続されると次の画面になります。
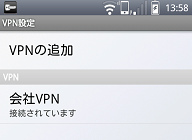
Android 4.0~ 外からWaffle Cellに接続できるようVPNの設定
| 注意:次の状況の場合docomoのメールの受信が出来ない場合があります。 ・VPN接続中 ・メールアドレスがドコモのアドレス(●×△@docomo.ne.jp) VPN接続中ではない、または他のアドレス(例えばgmail)の場合は問題は発生しません。 原因は、「ドコモのメールはSPモードで接続していないと受信できない」上に「VPNで接続中は、 ドコモ側からはSPモードで接続していないと認識される」ためです。 VPN接続を終了すれば受信可能になります。 ただし接続を終了後、受信するまでに若干のタイムラグが発生します。 |
アンドロイドのアイコンから、設定を選択します
(↓が標準の設定アイコンになります、アイコンが違う場合もあります)

設定の画面が開きますので、
「無線とネットワーク」の中の「その他...」を選びます。
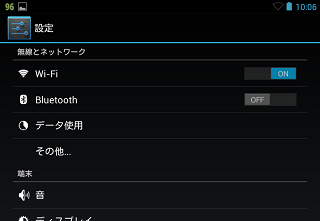
画面から、VPN(バージョンによっては、VPN設定)を選びます。
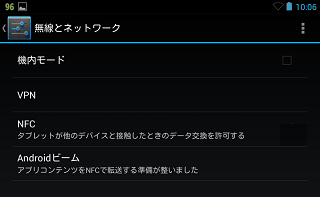
VPNの画面の右上の方の「+」をクリックします。
(機械によっては「VPNプロフィールの追加」などの表記になっている場合もあります)
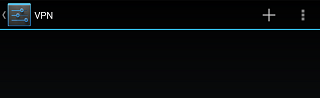
画面ロックの設定を促すメッセージが出た場合、画面ロックを設定します。
・パターン
・PIN
・パスワード
と3種類出るので、好きなものを選択してください。
VPNプロフィールの編集画面になりますので、
最初にタイプ(初期値でPPTPが表示されている)をクリックして、
「L2TP/IPSec PSK」を選択します。
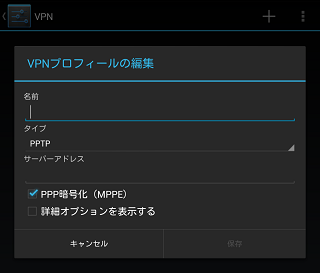
各項目に必要事項を入力します。入力終ったら[保存]をクリックします。
| 項 目 名 | 入 力 内 容 |
| 名前 | 何を入れても結構です。図の例では「会社のVPN」が入っています。 |
| サーバーアドレス | <ホスト名>.wafflecell.com
を入れます。l.(エルドット)は付けないでください。 正しい例 - example.wafflecell.com 誤った例 - l.example.wafflecell.com |
| IPSec事前共有鍵 | 「事前共有キー」を入れます。事前共有キーが何であるかは管理者にお尋ね下さい。 |
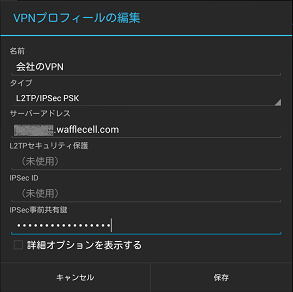
保存するとVPNの画面に戻ります。
接続はここで保存した接続(図例では「会社のVPN」)をクリックすると開始されます。
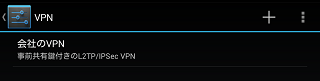
接続をクリックすると、ユーザー名とパスワードを入力する画面になりますので、
管理者からもらった「(一般)ユーザ名」と「パスワード」を入れ、
「接続」をクリックします。
なお、「アカウント情報を保存する」をチェックすると、
次回からユーザ名とパスワードの入力が省略されます。
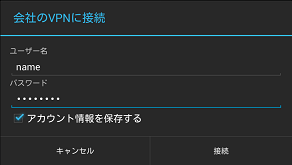
接続がうまくいかない場合は、
1:サーバーアドレス
2:IPSec事前共有鍵
3:ユーザー名
4:パスワード
が正しいかどうかを確認して下さい。
iPhone・iPad 外からWaffle Cellに接続できるようVPNの設定
アイコンから設定を選び、「一般」→「VPN」→「VPN構成を追加」と選びます。
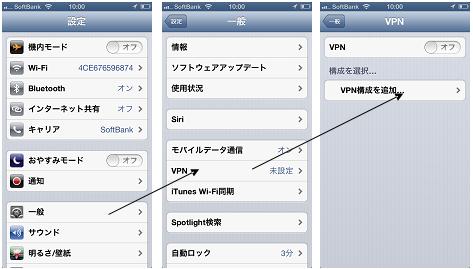
構成を追加の画面になりますので、必要事項を入力します。
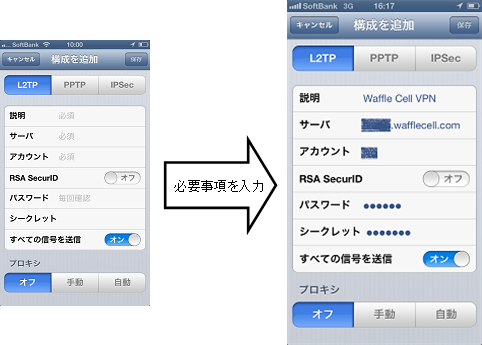
注意:構成を追加の中に「RSA SecurID」のスイッチは絶対にonにしないでください。 一度onにしてしまうと、スイッチをoffにしても、画面上はoffでも内部ではonのままになってしまう場合があります。
onにしてしまったら、追加で新たに設定を作成し、前の構成は削除して新しい構成で接続するようにしてください。
説明
好きな文字列挿入。例図では「Waffle Cell VPN」と入力しています。
サーバ
<ホスト名>.wafflecell.com という形で登録します。
先頭にl.(エルドット)は付けないでください。
正しい例 - example.wafflecell.com
誤った例 - l.example.wafflecell.com
アカウント
「一般ユーザー名」を入れます。分らない場合は管理者にお問合せください。
パスワード
「一般パスワード」を入れます。分らない場合は管理者にお問合せください。
シークレット
「事前共有キー」の事です。分らない場合は管理者にお問合せください。
保存をタップすると、設定内容を保存して、一つ前画面に戻ります。
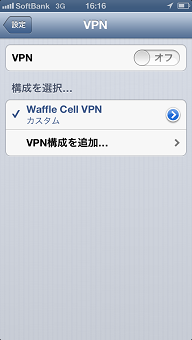
画面に「Waffle Cell VPN」(説明で入れた内容)が表示されます。ここをタップすれば、VPN接続が開始されます。
※用語集も合せてご覧ください。
WindowsXP - Waffle Cell接続プログラムのダウンロードと起動、設定
XPはサポート終了しております。お使いになる場合は自己責任でお願いします。具体的に
『自宅にあるWindowsXP PC → 会社のWaffle Cellに接続』
する場合を例に取って説明を進めます。
「自宅PC」は「出張先のホテルのPC」でも、その他でもケースバイケースで置き換えてください。
まず「自宅PC」で、
接続プログラムWaffle Cell VPN Manager(ワッフルセル VPN マネージャー)
をダウンロードしてください。
ブラウザのURL欄に
http://<ホスト名>.wafflecell.com/
と入力し、サイドバーの「Win版接続ソフトDL」をクリックしてください。
ダウンロードするファイル名は「wfmsetup.msi」です。
次に、ダウンロードした
「wfmsetup.msi」(=Waffle Cell VPN Managerインストールプログラム)
を実行し、「自宅PC」にインストールしてください。
※設定の途中で、再起動が必要な場合があるため、
設定プログラムを実行する前に、
念のため他に動いているプログラムを全て終了してください
(このマニュアルを開いているブラウザは閉じなくても大丈夫です)。
Waffle Cell VPN Managerのインストールが終了しましたら、
下記の手順に従いプログラムを起動して下さい。
-
スタートボタンから、
すべてのプログラム→Waffle Cell VPN Manager→Waffle Cell VPN Manager
を選択してください。
一番最初に起動した時だけ、レジストリ変更確認の一連のダイアログが表示されます。
OKボタンをクリックします。

-
OKボタンをクリックします。

-
再起動を求められますので、他に起動しているプログラムを終了してから、OKボタンをクリックします。

-
再起動したら、再びスタートボタンから、
すべてのプログラム→ワッフルコネクションマネージャー→ワッフルコネクションマネージャー
を選択してください。
これで設定と接続用のプログラム(Waffle Cell VPN Manager)が起動し、
次のようなダイアログが開きます。

■WindowsXP - VPNの設定を行う
VPN接続用のプログラム(Waffle Cell VPN Manager)が起動したら、
続いて設定を行います。下記の手順に従い設定してください。
-
設定とVPN接続用のプログラム(Waffle Cell VPN Manager)のダイアログで、
「追加」をクリックします。

- 次のようなダイアログが表示されますので、
OKボタンをクリックします。

-
次の画面が表示されたら、
「インターネットをとおしてプライベート ネットワークに接続する」を選択して下さい。
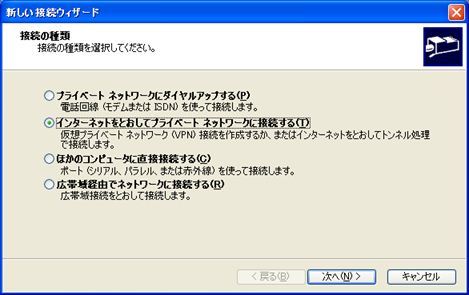
-
他にVPN接続を利用している場合は、次のようなダイアログが出る場合があります。
この画面が出たら「最初の接続にダイアルしない」を選んでください。
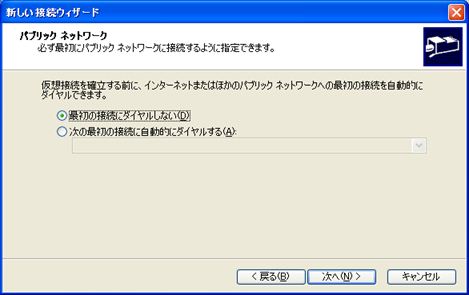
-
インターネットアドレスを入力します。
インターネットアドレスは、Waffle Cellインストール時に登録された内容で、
通常は「○×△.wafflecell.com」(○×△にユニークな文字が入る)の形になります。
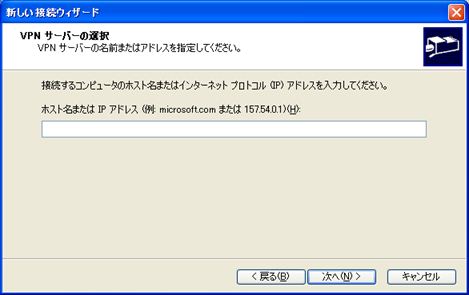
○正しい入力例: ×誤った入力例: example.wafflecell.com ¥example.wafflecell.com
(先頭の¥)abc.wafflecell.com l.abc.wafflecell.com
(インターネットアドレスの前の不必要な半角英字)
-
インターネットアドレスを入力したら、次へボタンをクリックします。
※画面に入っているインターネットアドレス(****.wafflecell.com)はあくまでも例です。
実際に登録したインターネットアドレスを入れてください。
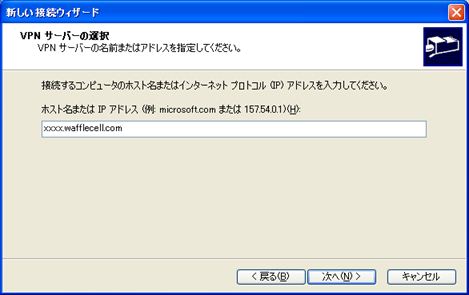
-
次のような画面が出ますので、そのまま完了ボタンを押してください。
「この接続に付ける名前を入力してください」の内容は絶対に変更しないで下さい。
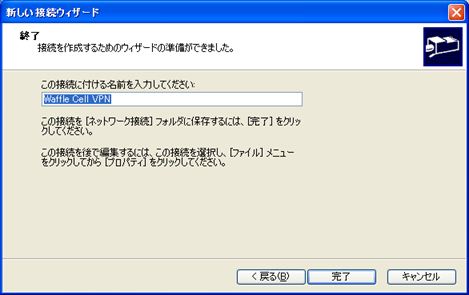
-
下記のダイアログが表示されますので、
「設定の編集」をクリックします。

-
次のダイアログが表示されますので、
セキュリティタブをクリックします。

-
セキュリティタブの画面で、
「IPSec設定」ボタンをクリックします。

-
「事前共有キー」(事前共有鍵、Preshared keyなどとも呼ばれます)を入力します。
事前共有キーがわからない場合は、Waffle Cellの管理者にお問合せください。

-
「事前共有キー」を入力したら、OKボタンをクリックします。
※画面に入っている「事前共有キー」はあくまでも入力例です。
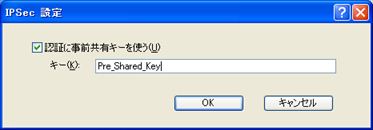
-
ネットワークタブでVPNの種類を、
「L2TP IPsec VPN」に変更します。

-
これで設定は終了です。
OKボタンをクリックし、設定ダイアログを閉じます。

■WindowsXP - 外からWaffle CellにVPN接続する
「自宅PC」のVPN設定が完了したら、「自宅PC」を会社のWaffle CellにVPN接続します。
これにより、インターネットに接続している「自宅PC」が社内LANに組込まれ、
あたかも「自宅PC」が会社に置いてあるかのように使用できます。
社内LANに組込まれるということは・・・
自宅のノートPCを会社に持っていって、会社のLANケーブルをパチッと挿したのと同じ環境になります。
↓ その結果
会社に置いてあるWaffle Cell内のHDDに、安全にアクセスできます。なぜなら、VPN接続するということは会社でLANケーブルを挿すのと同じだからです。
自宅PCを自宅でVPN接続
=自宅PCを会社に持っていってLANケーブルを挿す
=自宅PCを会社に持っていってLANケーブルを挿す
※VPN接続した後でも、インターネット回線には引続き接続しているので、
「自宅PC」からYahooその他WEBサイトにアクセスできます。
-
設定に続いて作業する場合は、表示されているWaffle Cell VPN Managerダイアログで「接続する」をクリックします。
ダイアログを一度閉じている場合は、スタートボタンから、すべてのプログラム→Waffle Cell VPN Manager→Waffle Cell VPN Managerを選択して、Waffle Cell VPN Managerダイアログを表示させて「接続する」をクリックします。

-
接続ダイアログが表示されますので、
ユーザー名・パスワードを入力し「接続」をクリックします。
ここで入れるユーザー名・パスワードはWaffle Cellの管理者が各ユーザーに割り当てた
「一般ユーザー名」「一般パスワード」です。
分らない場合はWaffle Cell管理者にお問合せください。

-
接続が成功すると、
「接続する」ボタンが「切断する」ボタンになります。

これで自宅PCが社内LANに組込まれました。
■3.関連情報へのリンク
| 項 目 |