
■VPN
社外(あるいは家庭外)からVPN接続でWaffle Cellに接続するためには、
VPN接続の設定を行う必要があります。
設定方法はOSの種類やバージョンによって違います。
設定する前に以下の情報が必要です。必要情報は管理者に確認して下さい。
1:「事前共有キー」
2:「一般ユーザー名」「一般パスワード」
※既に社内LANに接続しているPCはVPN接続する必要はありません。
「VPN接続する = 社内LANに組込む」
だからです。
Waffle Cellに接続する「外にあるPC」のOSを選択してください。VPNの設定方法が表示されます。
<< Contents >>
- VPNの例
- 外にあるPCの例
- VPN接続とは -地方出張に行った場合の例-
- VPN接続しないケース
- 一般ユーザー - OSごとの設定
- 関連情報へのリンク
■1.VPNの例
1.外にあるPCの例
太字=外にあるPCです。1.会社であれば「社外にあるPC」からWaffle CellにVPN接続すると、
社外PCは社内LANに組込まれます。
2.「出張先に持っていったPC」をインターネットに繋ぎ、
そこから東京本社の Waffle CellにVPN接続すると、
出張に持っていったPCが東京本社の 社内LANに組込まれます。
3.「自宅PC」からインターネット経由で
「会社のWaffle Cell」にVPN接続すると「自宅PC」が社内PCとして認識され、
プログラムミスで会社のシステムが夜中止ってもタクシーで会社に行かずに、
自宅でプログラム変更できます。
4.「喫茶店でiPad」からWifiルーター経由で
「自宅のWaffle Cell」にVPN接続し、
コーヒーを飲みながら自宅のWaffle Cellに保存されている動画を鑑賞できます。
2.VPN接続とは -地方出張に行った場合の例-
VPN接続すると「外にあるPC」からWaffle CellのHDDにアクセスできるようになります。会社であれば、社外にあるPCからWaffle CellにVPN接続すると、社外PCは社内LANに組込まれます。
では、図を使ってご説明しましょう。
(図1)
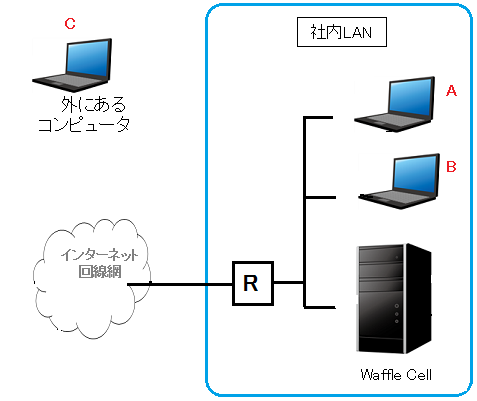
Rはルーター。A,Bは東京本社のPC。LANケーブルでWaffle Cellに接続している。Cは出張先に持っていったPC。 このままでは、Cは社内LANに入れません。
↓ VPN接続
(図2) A,BがLANケーブルでWaffle Cellに繋がっているのと同じように、 Cはインターネット回線でWaffle Cellに繋がっています。
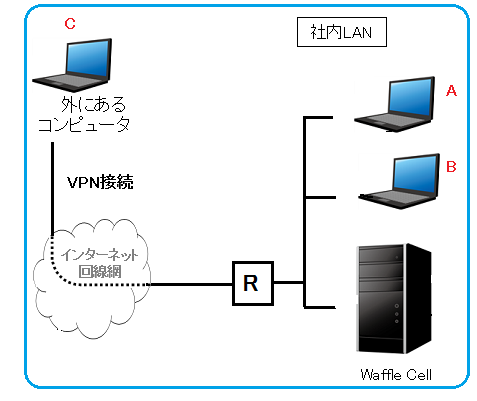
出張先でCをインターネットに繋ぎ、そこから東京本社の Waffle CellにVPN接続すると、出張に持っていったCのPCが東京本社の 社内LANに組込まれる。
このようにVPN接続することにより、社内LANに安全にアクセスできます。
3.VPN接続しないケース
- 自宅に2台のPCがあり、1台がWaffle Cell、もう1台が普段使いのPC。2台のPCは同じルーターに接続されている。
この状況で、普段使いのPC → Waffle Cellにアクセスする場合(例:ファイルサーバー)、VPN接続は不要。 - 会社にA,B2台のPCとWaffle Cellがあり、A,Bが社員個人のPC。3台とも同じルーターに接続されている。
この状況で、AまたはBからWaffle Cellにアクセスする場合(例:ファイルサーバー)、VPN接続は不要。上の図1の青枠内に相当します。
まとめ
- 同じルーターに接続されている = 同じLAN内にある
- VPN接続する = 外にあるPCを同じLAN内に組込む
- 同じLAN内にあるPCを二重にLAN内に組込む必要はない
■2.一般ユーザー - OSごとの設定
※細かいバージョン、スマホの出荷時期等により、実際の画面とは異なる場合があります。予めご了承ください。
Mac
Android2.2~3.x
Android 4.0~
iPhone・iPad
Windows XP
Windows VISTA
Windows 7
Windows 8
Windows 10
1.VPNがうまく接続できない場合
上記OSごとの設定を行ってもうまくVPN接続できない場合、 ほぼ確実にDMZ の設定を行うとうまく行きます。(特殊な接続をしている場合を除きます)(1)
普段使っているPCでブラウザを開き、下記のように入力してWaffle CellのTOPページを開きます。
http://l.<ホスト名>.wafflecell.com/
※ホスト名の前はエルドット。(例 http://l.example.wafflecell.com)
画面右下「管理ページ」をクリックすると、Waffle Cellログイン画面が表示されますので、「管理者ユーザー名」「管理者パスワード」を入れログインします。
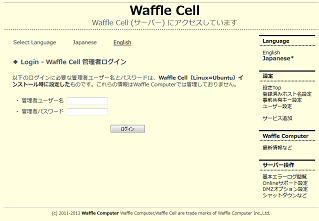
(2)
ログイン後、画面右「DMZオプション設定」をクリックし、DMZを有効にしてください。同時に画面にIPアドレスが「n.n.n.n」という形で表示されます。この数字をメモ書きします。
※nは任意の数字。IPアドレスの例「192.168.10.219」
(3)
「使用中のルーター名 DMZ」でWEB検索し、各ルーターのDMZ設定をします。DMZ設定するときに(2)でメモ書きしたIPアドレスを使います。
これで外部から接続が可能になるはずです。
■3.関連情報へのリンク
| 項 目 |