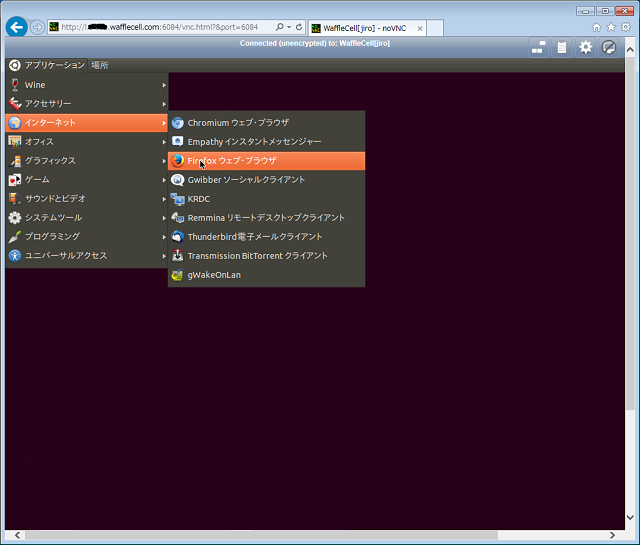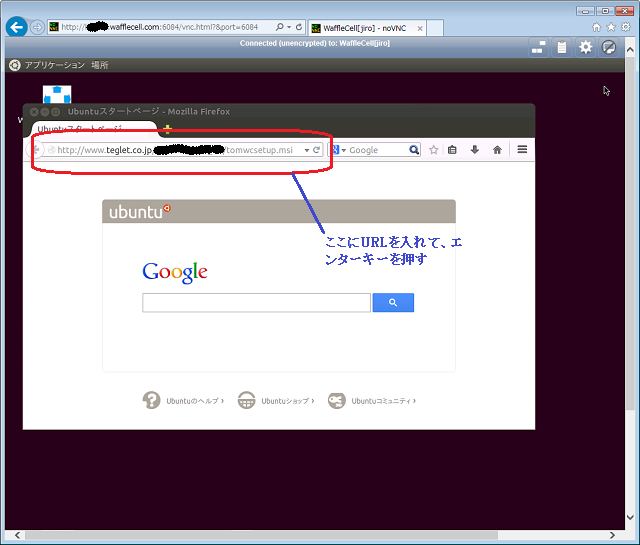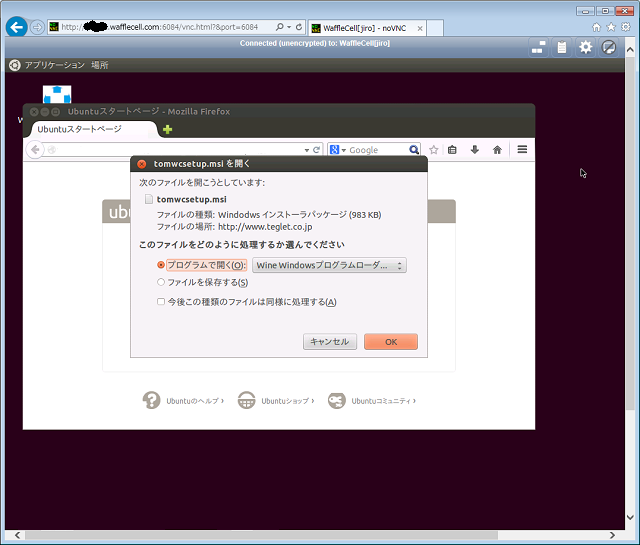■「知子の情報」を仮想デスクトップにインストール
(株)テグレット技術開発で長年に渡り販売している「知子の情報」をWaffle Cellの仮想デスクトップ内で使えるようにするには下記の手順で行います。事前に仮想デスクトップのサービスを Waffle Cellに追加して使えるようにしておく必要があります。
仮想デスクトップをWaffle Cellにサービス追加する方法は、こちらのページから。
仮想デスクトップのマニュアルはこちらのページから。
仮想デスクトップの紹介ページはこちらのページから。
通常はインストール方法Aでうまく行くと思いますが、もし万一うまく行かない場合は、インストール方法Bを試してみてください。
●インストール方法A
-
WindowsなどのクライアントPC(以下Windows PC)で、お知らせメール(※)のリンクから、
「知子の情報」インストールプログラム(tomwcsetup.msi)を 任意のフォルダにダウンロード。
-
Windows PCで、Windowsキー+Eを押してエクスプローラーを起動し、Waffle Cellの自分の領域を開く。
例えばWaffle Cellの自分の領域にアクセスする際の「一般ユーザー名」がyamadaなら、エクスプローラのアドレスバーに
\\L.<ホスト名>.wafflecell.com\yamada\
と入力。
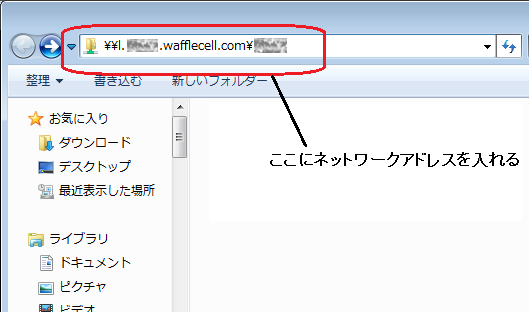
-
\\L.<ホスト名>.wafflecell.com\yamada\
の中にある Desktopフォルダをダブルクリックして
\\L.<ホスト名>.wafflecell.com\yamada\Desktop\
を開く。 -
最初にダウンロードし、任意のフォルダに保存されているtomwcsetup.msiをコピーし、
\\L.<ホスト名>.wafflecell.com\yamada\Desktop\
に貼り付ける。
~エクスプローラでの作業はここまで~
- WindowsPCで、ブラウザ(IE,Firefox)を起動し、
Waffle CellのTOPページ「http://L.<ホスト名>.wafflecell.com」 を開く。 -
「利用可能 Webサービス」の一覧から仮想デスクトップをクリックし、画面から自分の「一般ユーザー名」をクリック。
下の例図では「jiro」が「一般ユーザー名」になっている。
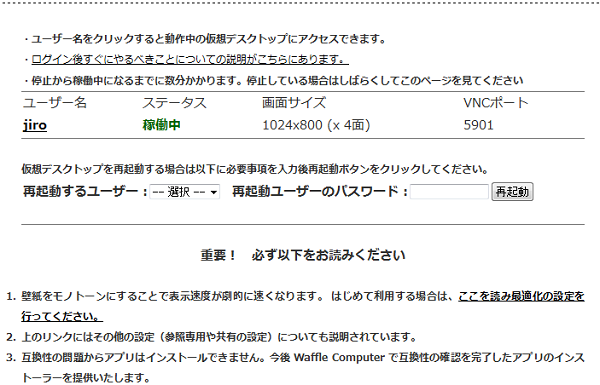
-
Waffle Cell 仮想デスクトップ画面になるので、「一般パスワード」を入れ、仮想デスクトップにログイン(Connectをクリック)。
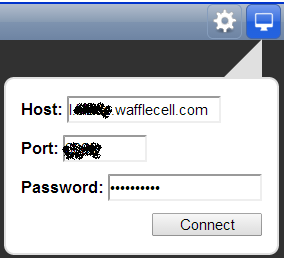
-
仮想デスクトップにログインすると同時に、4.でコピーしたtomwcsetup.msiのアイコンが表示されるのでダブルクリック。
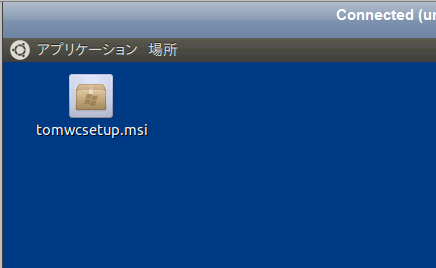
-
画面の指示に従い、「知子の情報」のインストールを実行。(インストール画面のフォントは汚いですが気にしないでください)
「知子の情報」のインストール先の初期値はローカルPCのCドライブのみ。
【ポイント】
・インストール先の変更はしない。
・ただOKボタンを押すだけでインストールは終了する。 -
仮想デスクトップに「知子の情報」をインストール完了したら、
8.の画像にあるtomwcsetup.msiは削除してもOK。()
■フォントをコピーする
このままだとフォントが汚いので、よりきれいなフォントがあればそれをコピーするといいでしょう。
ただし、Windowsで提供されているフォントを利用する場合、著作権の問題があります。 弊社ではお客様がお使いのフォントが利用できるかどうかは分りませんので、ご自身でご確認ください。
- Windows PCで、Windowsキー+Eを押してエクスプローラーを起動する。
- エクスプローラでC:\Windows\を表示し、Windowsフォルダの中にあるFontsフォルダをコピーする。
- エクスプローラのアドレスバーに下記を入力する。
\\L.<ホスト名>.wafflecell.com\<一般ユーザー名>\
※ホスト名の前はエルドット。 - \\L.<ホスト名>.wafflecell.com\<一般ユーザー名>\
の中に、2.でコピーしたFontsフォルダを貼り付ける。貼り付けた結果
\\L.<ホスト名>.wafflecell.com\<一般ユーザー名>\ Fonts が作成される。
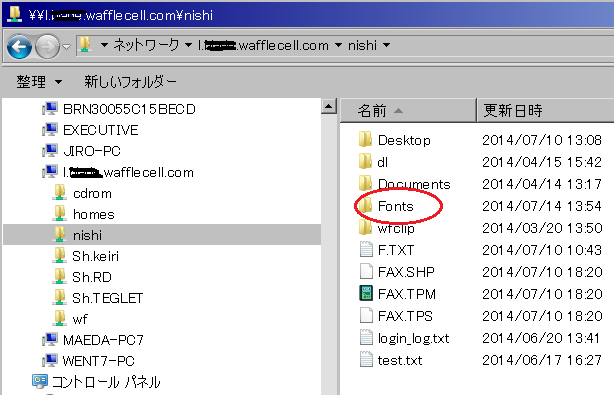
上図は「一般ユーザー名」が nishi の場合の例です。
~Windowsでのエクスプローラの作業はここまで~ - 仮想デスクトップにログインし、画面左上「場所」 - 「ホームフォルダ」 - Fontsフォルダのアイコンをダブルクリック。
(ここで表示されるFontsフォルダ = 4.で作成したフォルダ)
Fontsフォルダ内にあるフォントファイルを全て選択し(Ctrl+Aで全ファイル選択可能)、 全ファイル名が反転している状態で右クリック - 「切り取り」を選択。
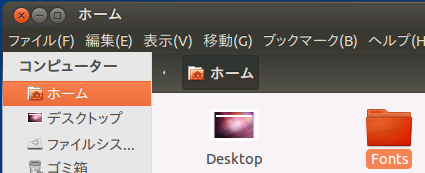
- 画面左上の「アプリケーション」 - 「Wine」 - 「Browse C: Drive」とクリック。

- 開いた画面の中にあるWindowsフォルダをダブルクリック。
- Windowsフォルダの中にあるFontsフォルダをダブルクリック。
- Fontsフォルダが開くので貼り付けを実行する → 5.で切り取ったフォントファイルが貼り付けられる。
■「知子の情報」起動
下記の手順で「知子の情報」を起動できます。
(1)LANの外にある場合、ローカルPC、iPadまたはスマホをVPN接続。
(2)VNC Viewer起動 - 仮想デスクトップ接続。
(3)画面左上「アプリケーション」 - 「Programs - TEGLET」 - 「知子の情報 For Waffle Cell」。
■知子ファイル共有
Waffle Cellのファイルサーバー上に保存されている知子ファイルを、普段お使いのWindowsPCと仮想デスクトップで共有することが可能です。
例えば、会社のWindowsPCで普段使っている知子ファイルを出先のiPadで開くといった使い道があります。
iPadで使うには、App Storeから「VNC Viewer」をダウンロードし、iPadにインストールします。
VNC Viewerをインストールする手順はこちらをクリックしてください。
知子ファイル共有の例
(1)共有領域に知子ファイルをコピー
WindowsPCで、Windowsキー+Eを押してエクスプローラを起動し、共有する知子ファイルを
\\L.<ホスト名>.wafflecell.com\<フォルダ名>\
(例 \\L.example.wafflecell.com\yamada\)
にコピーします。
知子ファイルは次の2つのファイルでワンセットになっています。
・メインファイル - 拡張子tpm
・インデックスファイル - 拡張子tms
メイン・インデックスを必ずワンセットでコピーしてください。
(2)仮想デスクトップの「知子の情報」で知子ファイルを開く
仮想デスクトップにログインし、
画面左上、アプリケーション - Wine - Program - TEGLET - 「知子の情報」for Waffle Cell クリック。
「知子の情報」を起動し、メニューから
ファイル - 知子ファイルを開く - 知子ファイル名入力
Z:\home\<一般ユーザー名>\<知子ファイル名>
(例 z:\home\yamada\nikki.tpm)
これにより、仮想デスクトップの「知子の情報」で、知子ファイル(nikki.tpm)を開くことができます。
(3)WindowsPCの「知子の情報」で知子ファイルを開く
WindowsPCの「知子の情報」のメニューで知子ファイルを開き、
知子ファイル名を入力するボックスで次のように入力します。
\\L.<ホスト名>.wafflecell.com\<フォルダ名>\<知子ファイル名>
(例:\\L.example.wafflecell.com\yamada\nikki.tpm)
これにより、
・仮想デスクトップの「知子の情報」
・普段使いのWindowsPCの「知子の情報」
どちらからも同一の知子ファイル「nikki.tpm」を開くことができます。
■便利なユーティリティ
ローカルのWindowsPCで動いている「知子の情報」と
仮想デスクトップ上で動いている「知子の情報」との間で、
テキスト文字列をコピーペーストできるようにするWindows対応のユーティリティプログラム「WFClip」を用意しました。
※WFClipの対応OS:Windows7/8/8.1 (iPadやスマホでは使えません)
| コピー元・コピー先 | 説 明 |
| 仮想デスクトップ内の「知子の情報」 ↓ WindowsPCの「知子の情報」 |
WFClipが動作していれば、問題なくコピペできます。 |
| WindowsPCの「知子の情報」 ↓ 仮想デスクトップ内の「知子の情報」 |
WFClipが動作していても、「知子の情報」がShft_JISにしか対応していないので、貼り付けた時点で文字化けします。 |
| WindowsPCの「知子の情報」 ↓ 仮想デスクトップ内のテキストエディター・Notepad(メモ帳) |
テキストエディター、メモ帳がUTF-8に対応しているので、問題なくコピペできます。 |
WFClipの組み込みと使い方は、仮想デスクトップとWindowsPC間の切り貼り(wfclip)を参照してください