
■仮想デスクトップとWindowsPC間の切り貼り(wfclip)
WindowsPCから仮想デスクトップを利用中に、WindowsPC上のアプリケーションで文字列をコピーし、 仮想デスクトップ上のアプリケーションに貼り付け(またはその逆)は普通は仮想デスクトップの仕組み上出来ません。
それを出来るようにするためには、wfclipを組み込む必要があります。
※WFClipの対応OS:
Windows7/8/8.1 (iPadやスマホでは使えません)
<< Contents >>
■1.管理者
1.Win切り貼り(wfclip)のサービス追加
サービス追加から「仮想デスクトップ - Win切り貼り(wfclip) 」(分野「その他」の中にあります)を追加してください。サービスの追加方法はこちらをご参照下さい。
※「仮想デスクトップ - Win切り貼り(wfclip) 」がサービス一覧にない場合もあります。その場合は、上述のサービスの追加方法の説明を読み、サービス一覧のアップデートを行ってください。
2.仮想デスクトップの再起動
サービスを追加した際の注意書きにあるとおり、追加直後に管理画面の右下の「仮想デスクトップ」をクリックしすべての仮想デスクトップを再設定してください。
これは設定に変更がない場合でも、行う必要があります。
管理者ユーザー名と管理者パスワードを入力し、
確認してくださいの項目を「上記内容を確認しました」にした後、
「上記設定を有効にする(注意 接続中のユーザは一度切断されます)」をクリックしてください。
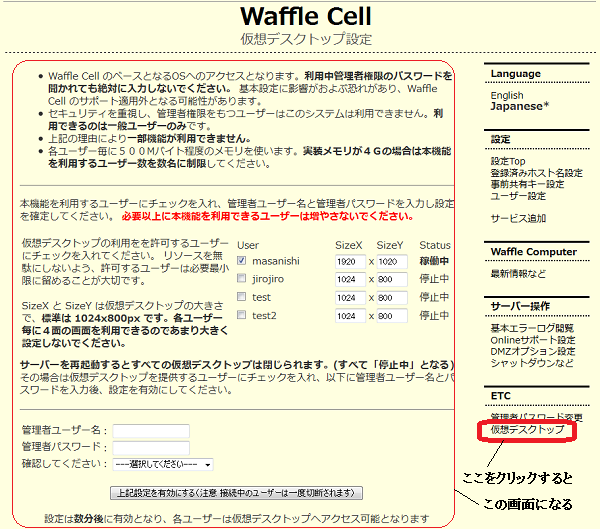
なお、再起動を行わずに画面を閉じてしまった場合は、以下の手順で設定画面を開き、右下の「仮想デスクトップ」をクリックしてください。
1:ブラウザから自分のWaffle Cellのトップページにアクセスします
http://l.<ホスト名>.wafflecell.com/
※ホスト名の前はエルドット。(例 http://l.example.wafflecell.com)
2:画面の右メニューから、「管理ページ」をクリックします
3:管理者ユーザー名・管理者パスワードを入れてログインします
■2.一般ユーザー
1.プログラムのインストール
お使いのWindowsPCにプログラム「WFClip」をインストールしてください。WFClip ダウンロード
ダウンロードして保存した、wfclipsetup.msiを実行すればインストールが始まります。
インストールが完了するとWFClipのアイコンがデスクトップに現れます。
2.使い方
アイコンをダブルクリックして、WFClipを起動します。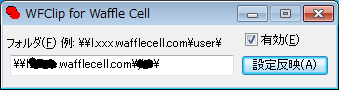
フォルダの部分には、自分のWaffle Cellの名前と自分のフォルダ名を入れます
\\l.<ホスト名>.wafflecell.com\<フォルダ名>\
※ホスト名の前はエルドット。フォルダ名は通常は管理者からもらった一般ユーザー名になります。
(フォルダ名 = 一般ユーザー名)
有効がチェックされているのを確認して、設定反映ボタンを押します。
「ログインされています。テキストクリップボードを共有しています」
と表示されれば、以後、仮想デスクトップ~WindowsPC間でテキスト文字列のコピーペーストが可能になります。
「\\l.<ホスト名>.wafflecell.com\<フォルダ名>\が存在しないか、Waffle Cellにログインされていません」
と出た場合は、下記の方法で、Waffle Cellの自分のフォルダにアクセスできる状態にしてから、再度設定反映ボタンを押してください。
- Windowsキー+Eでエクスプローラを起動し、エクスプローラのアドレスバーに下記を入力
\\l.<ホスト名>.wafflecell.com\<フォルダ名>\
(例:\\l.example.wafflecell.com\suzuki\)
※ホスト名の前はエルドット。
フォルダ名は通常は管理者からもらった一般ユーザー名になります。
(フォルダ名 = 一般ユーザー名) - 「一般ユーザー名」「一般パスワード」の入力を求めるダイアログボックスが開くので、それぞれ入力。→ファイルサーバーにログインされる。
- WFClip起動。