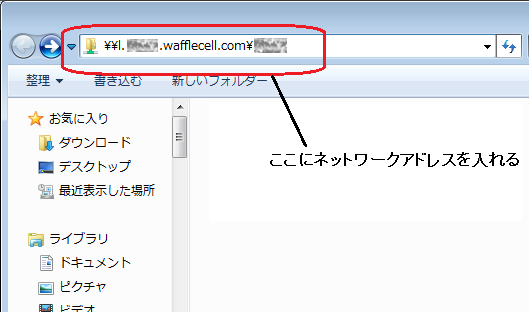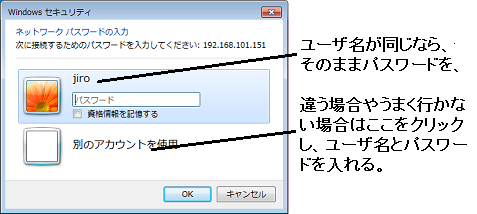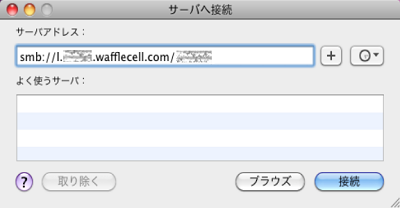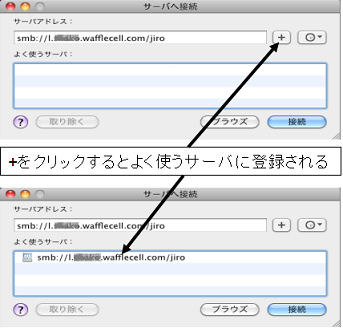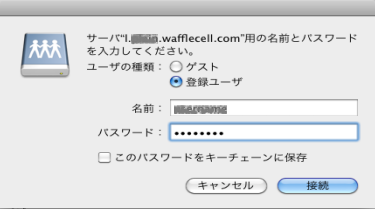■ファイルサーバー
ネットワーク上で、ファイルを共有することができます。複数のクライアントが同じファイルを必要とする場合、 ファイルを共有しておけばその転送の手間が省け、またファイルを更新した際に起こりがちな不整合を防ぐことができます。
ファイルサーバーにアクセスするには、コンピュータのネットワークアドレスを入力し、
「一般ユーザー名」「一般パスワード」を入力する必要があります。
「管理者ユーザー名」「管理者パスワード」はここでは入力しません。
WindowsとMacなどで入力方法が変わってきます。
<< Contents >>
■1.一般ユーザー
1.Windowsでのアクセス方法
Windowsキー+Eでエクスプローラー起動。エクスプローラーのアドレスバーに以下のように入力し、Enterキーを押します。※ホスト名の前はエルドット。例:\\L.example.wafflecell.com\
フォルダ名は通常は管理者からもらった一般ユーザー名になります。
(フォルダ名 = 一般ユーザー名)
ネットワークパスワードの入力を求められますので、管理者からもらった「一般パスワード」を入れます。
エクスプローラーでWaffle Cellの自分の領域が表示されれば、後は普通のCドライブ、Dドライブと同じようにファイルのコピー、削除ができます。
例:
C:\DATAフォルダに保存されているファイルをエクスプローラーを使って
\\L.example.wafflecell.com\suzuki\DATAフォルダにコピーすることができます。
C:\DATAフォルダに保存されているファイルをエクスプローラーを使って
\\L.example.wafflecell.com\suzuki\DATAフォルダにコピーすることができます。
※ホスト名の前の L.(エルドット) を忘れると正しく接続できません。
○ \\L.example.wafflecell.com\
× \\example.wafflecell.com\
2.Macでのアクセス方法
Macでは、「Finder」で、「移動」→「サーバへ接続」を選択します。
サーバアドレスに下記のように入力します。
※ホスト名の前はエルドット。フォルダ名は通常は管理者からもらった「一般ユーザー名」になります。
なお、アドレス入力欄の右の「+」接続を押せば、よく使うサーバに登録され次回以降の接続が楽になります。
例:ホスト名がtest02で、フォルダ名がtaroの場合。
smb://L.test02.wafflecell.com/taro
接続ボタンを押せば、接続が開始されます。
環境によっては上記の方法で繋がらない場合があります。この場合は下記のように入力してください。
smb://WORKGROUP;<フォルダ名>@l.<ホスト名>.wafflecell.com/<フォルダ名>
もし上記でうまく行かない場合は
smb://WAFFLECELLGROUP;<フォルダ名>@l.<ホスト名>.wafflecell.com/<フォルダ名>
もし上記でうまく行かない場合は
smb://WAFFLECELLGROUP;<フォルダ名>@l.<ホスト名>.wafflecell.com/<フォルダ名>
例:ホスト名がtest02で、フォルダ名がtaroの場合。
smb://WORKGROUP;taro@l.test02.wafflecell.com/taro
ユーザ名とパスワードを聞かれるので、管理者からもらった
「一般ユーザー名」「一般パスワード」を入れます。
後は普通のフォルダと同じように利用できます。
ファイルのコピーなどを試してみて下さい。
3.その他
アンドロイドやiPhone、iPad等でも原理的には接続可能です。ただしアクセスするためのアプリケーションが多様であるため、
具体的な接続方法は各アプリの説明を参照してください。
参考情報としては以下の2点になります。
接続の際に聞かれるサーバの名前
l.<ホスト名>.wafflecell.com\<フォルダ名>
※ホスト名の前はエルドット。
※フォルダ名は通常は管理者からもらった「一般ユーザー名」になります。
※¥ではなく \ の場合もあります
ユーザ名(ID)パスワード
管理者からもらった「一般ユーザー名」「一般パスワード」。
4.アクセスの簡易化
アクセスの度にいちいち「\\L.<ホスト名>.wafflecell.com\<フォルダ名>」
を入力するのは面倒です。
ショートカット(エイリアス)を作成したり、
Windowsの場合はドライブ割り当てを行ったりすると便利にアクセスできます。
5.アクセス権
ファイルサーバー上には「特定のユーザだけが読み書きできるフォルダ」
「複数人が読み書き出来るフォルダ」
「Aさんは読み書きできるが、他の人は読み込みだけしか出来ないフォルダ」
等々、フォルダ毎にアクセス権の設定が可能です。
これを利用して、例えば
「営業部全員が読み書きできるフォルダ」や、
「部長だけが書き込めて、他の人は読み込みだけができるフォルダ」
といったような使い方が可能です。
※アクセス権の設定は、一般ユーザーはできません。管理者に依頼してください。
→詳しい説明
6.Windowsで、ユーザー名パスワードを記憶しない場合
Windowsで、SAMBAで設定されたネットワークドライブに接続するとき、「一般ユーザー名」「一般パスワード」を入力します。 そのとき、「資格情報を記憶する」にチェックを付けておけば、次回接続時「一般ユーザー名」「一般パスワード」の入力を省略できますが、 場合によってはできないことがあります。その場合、下記の手順で記憶することができます。
Windowsで
コントロールパネル – 資格情報マネージャー – Windows資格情報の追加 クリック
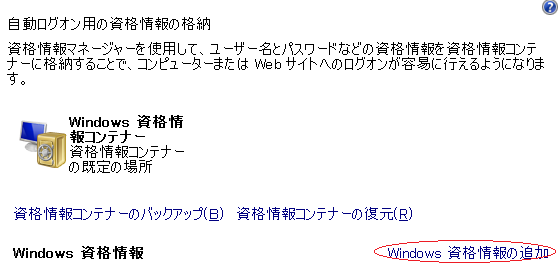
次に表示される画面で下記のように入力。
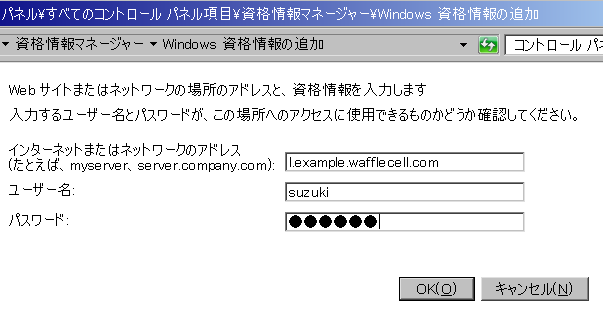
- インターネットまたはネットワークのアドレス:
l.<ホスト名>.wallflecell.com
- ユーザー名:一般ユーザー名
- パスワード:一般パスワード
7.ゴミ箱
ファイルを誤って削除した場合、ゴミ箱から復活させることができます。ファイルサーバー上に保存されているファイルはどうなっているのでしょう・・・Windowsのエクスプローラ
ファイルサーバー上のファイルを削除。
→ 残念ながら復活はできません。
ファイルサーバー上のファイルをWindowsのエクスプローラで削除するときのメッセージです。
「完全に削除しますか」
と表示されています。

完全に削除するということは復活できないということです。大切なファイルは日頃から二重三重のバックアップを取っておいていただきますようお願いします。
仮想デスクトップのファイラー
画面左上[場所]をクリックしてファイラー表示。
ファイルを削除。
→ ファイラーのゴミ箱からファイル復活可能
仮想デスクトップのファイラーで、ファイルサーバー上のファイルを削除した場合は復活できますが、やはり日頃からバックアップを取っておいてください。
■2.関連情報へのリンク
| 項 目 |