
■Waffle Cellの設定
Waffle Cellの設定を行い、利用できるようにします。
Ubuntu、Waffle Cellのインストールが終ったら、設定を行います。
本章で行う操作は全てWaffle Cell上で起動したブラウザから、
Waffle Cell設定ページ(http://localhost:8000/settings/) にアクセスして行います。
ここで説明する作業は以下の4つです。作業自体はそれほど複雑ではありませんので、
落ち着いて説明を読んで作業してください。
1:Waffle Cellの名前を設定する(必須)
最初に登録したホスト名をWaffle Cellに設定します。
2:「一般ユーザー名」「一般パスワード」の設定(普通は必須)
Waffle Cellを利用するユーザーのためのID(一般ユーザー名)とパスワードを設定します。
3:共有領域の設定(必要に応じて設定)
ファイル共有領域のアクセス権限の設定等を行います。
4:「事前共有キー」の設定(VPN接続を行う場合は必須)
VPN接続をする際に必要な「事前共有キー」を設定します。
■Waffle Cellのブラウザで登録済みホスト名の設定をする
最初にWaffle Cellに名前(ホスト名)を付ける作業を行います。
UbuntuをインストールしたPC(=Waffle Cell)でブラウザを起動
URL欄に「http://localhost:8000/settings/」と入れWaffle Cell 管理者ログイン画面にアクセス
「管理者ユーザー名」「管理者パスワード」を入れてログイン
右のサイドメニューから「登録済みホスト名設定」を選択
登録済みホスト名設定下記の通り入力します。
- Waffle Computer 設定ページで登録したホスト名
- 同じく、ユーザー登録したメールアドレス
- 同じく、ユーザー登録したパスワード
※「ユーザー登録したメールアドレス・パスワード」は
「Waffle Cellパスワード関係記入用紙」のH01,H02になります。
→詳しい説明
■Waffle Cellアップデート
Waffle Cellのメニューに変更が入っているので、アップデートを実行します。
L.<ホスト名>.wafflecell.com → [管理ページ]でログイン
右サイドメニュー[サービス追加] → [Update]タブ → サービス一覧のアップデート 実行。
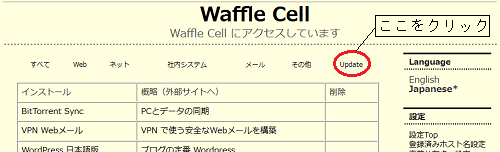
サービス一覧のアップデート を実行した後、
Waffle Cellアップデート001、002、VPN対策 → アップデート。
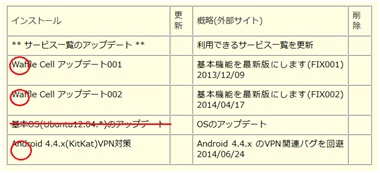
右サイドメニュー[設定TOP]クリック。
右サイドメニュー [シャットダウンなど] → reboot 実行。
※基本OSのアップデートは前章の apt get~ でアップデート済なので、実行する必要はありません。
■一般ユーザー名の登録
Waffle Cellを利用するユーザのID(一般ユーザ名)とパスワードを発行します。
発行した「一般ユーザー名」「一般パスワード」を作成したWaffle Cellを利用させたい人に渡します。
「一般ユーザー名」「一般パスワード」があれば、以下の機能が使えるようになります。
1.Waffle CellのHDDのユーザー領域にアクセスできるようになる(ファイル共有)
2.「外にあるPC」からWaffle CellにVPN接続出来るようになる(ただし「事前共有キー」の設定が必要)
ちなみに管理者自身にも「一般ユーザー名」「一般パスワード」の発行が必要です。
「管理者ユーザー名」「管理者パスワード」ではWaffle Cellの一般機能は利用できません。
発行できる数は数十人程度を想定しています。多数の発行をご希望の場合はご相談下さい。
※用語集も合せてご覧ください。
一般ユーザー名 新規登録
UbuntuをインストールしたPC(=Waffle Cell)でブラウザを起動し、URL欄に「http://localhost:8000/settings/」と入れてアクセスすれば設定画面が表示されます。
「管理者ユーザー名」「管理者パスワード」を入れてログインします。
右側のサイドメニューから「ユーザー設定」をクリックします。
下記の画面が表示されます。
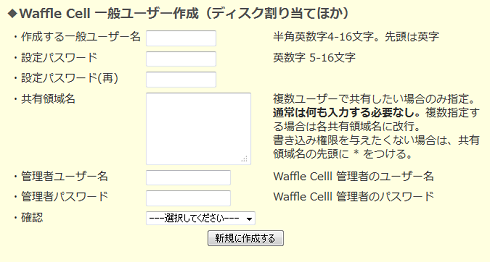
Waffle Cell 一般ユーザー作成画面になるので、各項目を入力します。
| 作成する 一般ユーザー名 |
新規登録する「一般ユーザー名」を設定します。この名前はWaffle Cellにアクセスするユーザーの名前になります。 半角英数字で4~16文字で、先頭は英字にする必要があります。記号は使えません。 必ず小文字を使ってください。大文字は使わないでください。大文字を使うとメールが使えなくなります。 例:○「satohiroshi」 ×「SatoHiroshi」 ×「sato_hiroshi」 |
| 設定パスワード | 新規登録する「一般パスワード」を設定します。半角英数字5~16文字ですが、仮想デスクトップを使う場合は半角6文字以上で設定します。記号は使えません。必ず小文字を使ってください。 |
| 共有領域名 | ユーザーがアクセスできる共有領域の設定をします。後から共有領域を追加することもできます。 |
| 管理者ユーザー名 | Waffle Cell管理者のユーザー名(Waffle Cellパスワード関係記入用紙のU01) |
| 管理者パスワード | Waffle Cell管理者のパスワード(Waffle Cellパスワード関係記入用紙のU02) |
各項目入力したら「作成する」をクリックして作業完了です。
これで一般ユーザー名の登録完了です。
詳細に就きましては下記をクリックしてください。
→詳しい説明
■共有領域の設定
Waffle CellのHDDに領域(フォルダ)を作成し、
社員皆がアクセスしてデータのやり取りが可能です。
なお、ここで作成したフォルダは、全て自動的に先頭に Sh. が付きます。
ShはShearedの頭文字で「共有用のフォルダ」を意味します。
「この領域は営業部員だけがアクセスできる」
「この領域は総務部員だけがアクセスできる」
というようにユーザーごとにアクセスできる領域を設定することもできます。
共有領域の設定は必須ではありません。必要に応じて行ってください。
詳細に就きましては下記をクリックしてください。
→共有領域の設定
■Waffle Cellで事前共有キーの設定
「外にあるPC」からWaffle CellにVPN接続する時に「事前共有キー」が必要になります。
「事前共有キー」とはVPN接続時に認証用として使うパスワードのようなもので、
Waffle Cell 1台につき、「事前共有キー」 1つを設定します。
逆にWaffle Cellを社内LANとしてのみ使っている場合(=VPN接続しない場合)
「事前共有キー」の設定は必要ありません。
「事前共有キー」の設定は、Waffle Cell上から行います。
実際の手順
UbuntuをインストールしたPC(=Waffle Cell)でブラウザを起動し、URL欄に「http://localhost:8000/settings/」と入れてアクセスすれば設定画面が表示されます。
「管理者ユーザー名」「管理者パスワード」を入れてログインします。
右側のサイドメニューから「事前共有キー」をクリックして設定します。
「事前共有キー」は半角6~32文字で入力します。記号は使えません。
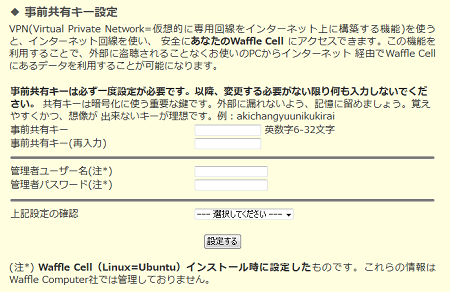
「事前共有キー」を入力したら、
・管理者ユーザー名
・管理者パスワード
を入力し「設定する」をクリックします。
これで「事前共有キー」の登録完了です。
注意
- 例えば社員10人の会社がWaffle Cell 1台を導入した場合、「事前共有キー」は1つ必要になります。
- 本ページでの事前共有キーの設定は「インストールUSBを購入した方用」です。Waffle Cellプレインストールモデルを購入した方は、 同梱の取扱説明書に記載されている方法で、事前共有キーを設定してください。