
ここでは、登録済一般ユーザーに対する共有領域の設定・変更について説明します。
最初に、下記の項目を確認して下さい。
ログインの手順
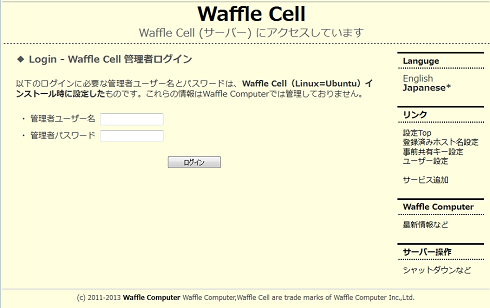
ログインしたら右上のサイドメニューから「ユーザー設定」を選択します。
画面が切り替わりますので、
「既存Waffle Cell 一般ユーザー設定変更/削除」
の部分の管理者ユーザー名・管理者パスワード名入力し、
「一覧を取得し設定を変更」ボタンをクリックします。
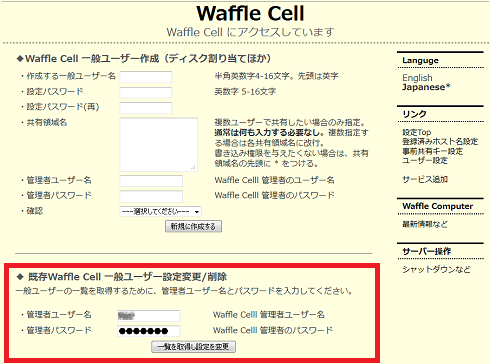
「ユーザーを選んでください」をクリックすると、
登録されているユーザの一覧が出ますので、
変更したいユーザ名を選んで、
「次へ進む」をクリックします。
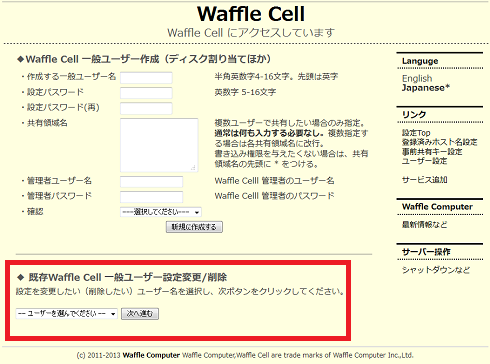
※Firefoxで本マニュアルとWaffle Cell設定ページ、2つを開き交互に見ながら設定を進めてください。
Waffle Cell設定ページの操作はWaffle Cell上で行ってください。
この画面で共有領域の作成や変更を行います。
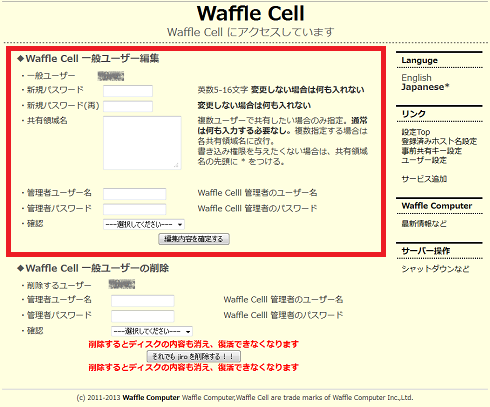
Waffle CellのHDDに該当のフォルダが作成されます。
入力した共有領域名と同じ名前のフォルダがHDDに存在しない場合は、HDDにフォルダが新規作成されます。
例えば、Waffle Cell設定ページの共有領域名欄に「everyone」と入れると、
Waffle CellのHDDには「Sh.everyone」という領域が作成されます。
WindowsPCからWaffle Cellに接続している場合
エクスプローラのアドレス欄に
\\l.<ホスト名>.wafflecell.com
と入力すれば、
フォルダ一覧に上記の「Sh.~」のフォルダアイコンと、
自分専用の共有領域(一般ユーザー名がsuzukiであれば共有領域名suzuki)
のフォルダアイコンが表示されます。
※Waffle Cellに接続するWindowsPCが
「社内LANの中にある」場合でも、
「社内LANの外からVPN接続する」場合でも、
同じように「\\l.」が先頭に必要です。
詳細に就きましては、合せてこちらをご覧ください。
→ファイルサーバーの設定と使い方
共有領域名をコンマその他の記号で繋ぐことはできません。
間違った入れ方の例2
Waffle Cell設定ページでは、サブフォルダは作れません。
ここで指定できるのは1階層までです。
サブフォルダは「Waffle CellにするPC」のエクスプローラで作成可能です。
サブフォルダを作るには、共有領域名には例えば「eigyo」だけ入力し、
その下にエクスプローラで「kaigaieigyo」・「kokunaieigyo」を作ります。
共有領域の下にエクスプローラでサブフォルダを作成した場合、
読み書きの権限は継承されます。
例えば「eigyo」に対して読み書きの権限を持っている一般ユーザーであれば、
「eigyo」の下にエクスプローラで作った
「kaigaieigyo」・「kokunaieigyo」に対しても読み書きの権限が継承されます。
共有領域の入力が終わったら、管理者ユーザ名と管理者パスワードを入力し、
確認で「上記内容で編集」を選んで
「編集内容を確定する」ボタンをクリックします。
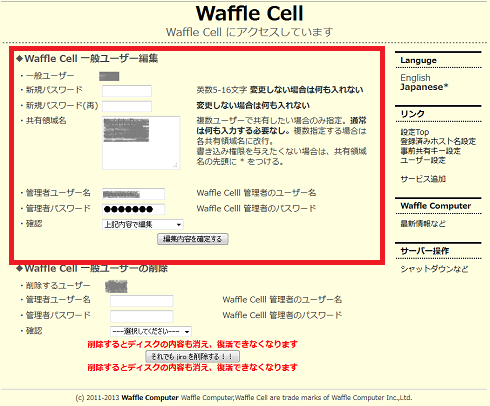
一般ユーザー名「hosaku」を選択し、共有領域名に下記を入力。
一般ユーザー名「keiko」を選択し、共有領域名に下記を入力。
経子さんが法務部に異動したら一般ユーザー名「keiko」の共有領域名を下記のように設定。
この場合、共有領域名の前に * を付けます。
Aさんの共有領域名を下記のように設定すると、
「everyone」に対してAさんは、読み書き可能、
「keiyakusho」は読取り専用となります。
■設定・変更するユーザの選択
最初に、下記の項目を確認して下さい。
- 管理者ユーザー名・管理者パスワード名。(Wafflle Cellパスワード関係記入用紙のU01、U02)をご覧ください。
- 共有領域名。Waffle Cellに接続する
各ユーザーが読み書きできる領域(フォルダ)を設定するので、その領域の名前をあらかじめ決めておきます。
例:「kyoyu」「everyone」
ログイン
まずWaffle Cellにログインし、既存の一般ユーザー名を選択する必要があります。ログインの手順
- 「Waffle CellにするPC」上で
- ブラウザ(Firefox等)を起動し、
- Waffle Cell設定ページ(http://localhost:8000/settings/)
にアクセスし、
管理者ユーザー名・管理者パスワード名(Wafflle Cellパスワード関係記入用紙のU01、U02)を入力してログインします。
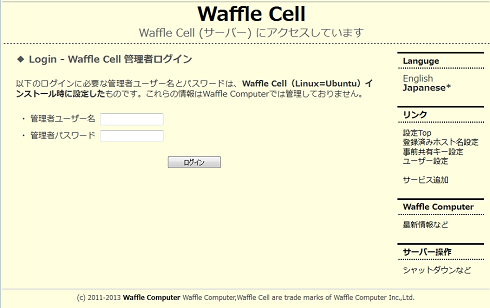
ログインしたら右上のサイドメニューから「ユーザー設定」を選択します。
画面が切り替わりますので、
「既存Waffle Cell 一般ユーザー設定変更/削除」
の部分の管理者ユーザー名・管理者パスワード名入力し、
「一覧を取得し設定を変更」ボタンをクリックします。
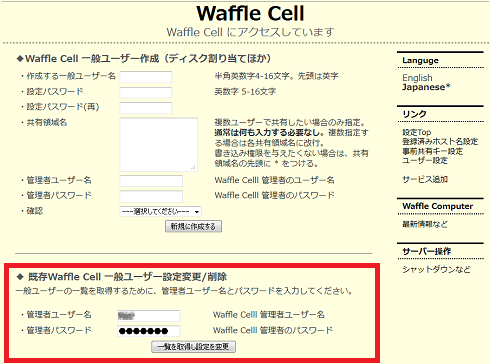
「ユーザーを選んでください」をクリックすると、
登録されているユーザの一覧が出ますので、
変更したいユーザ名を選んで、
「次へ進む」をクリックします。
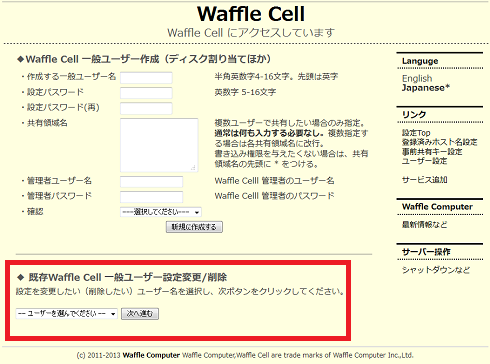
※Firefoxで本マニュアルとWaffle Cell設定ページ、2つを開き交互に見ながら設定を進めてください。
Waffle Cell設定ページの操作はWaffle Cell上で行ってください。
■共有領域の作成・変更
この画面で共有領域の作成や変更を行います。
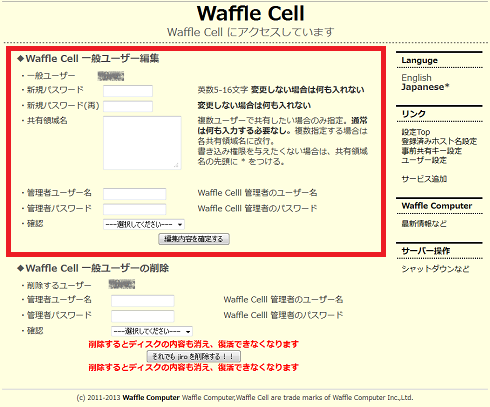
共有領域名入力 - 正しい入力例
共有領域名欄に共有領域名を入れて「確定する」をクリックします。Waffle CellのHDDに該当のフォルダが作成されます。
入力した共有領域名と同じ名前のフォルダがHDDに存在しない場合は、HDDにフォルダが新規作成されます。
例えば、Waffle Cell設定ページの共有領域名欄に「everyone」と入れると、
Waffle CellのHDDには「Sh.everyone」という領域が作成されます。
| Waffle Cell設定ページに 入力した共有領域名 | Waffle Cellに実際に 作成される共有領域 |
| everyone | Sh.everyone |
| eigyo | Sh.eigyo |
| jinji | Sh.jinji |
WindowsPCからWaffle Cellに接続している場合
エクスプローラのアドレス欄に
\\l.<ホスト名>.wafflecell.com
と入力すれば、
フォルダ一覧に上記の「Sh.~」のフォルダアイコンと、
自分専用の共有領域(一般ユーザー名がsuzukiであれば共有領域名suzuki)
のフォルダアイコンが表示されます。
※Waffle Cellに接続するWindowsPCが
「社内LANの中にある」場合でも、
「社内LANの外からVPN接続する」場合でも、
同じように「\\l.」が先頭に必要です。
詳細に就きましては、合せてこちらをご覧ください。
→ファイルサーバーの設定と使い方
共有領域名入力 - 間違った入力例
間違った入れ方の例1|
everyone,eigyo,jinji |
間違った入れ方の例2
|
eigyo\kaigaieigyo eigyo\kokunaieigyo |
ここで指定できるのは1階層までです。
サブフォルダは「Waffle CellにするPC」のエクスプローラで作成可能です。
サブフォルダを作るには、共有領域名には例えば「eigyo」だけ入力し、
その下にエクスプローラで「kaigaieigyo」・「kokunaieigyo」を作ります。
共有領域の下にエクスプローラでサブフォルダを作成した場合、
読み書きの権限は継承されます。
例えば「eigyo」に対して読み書きの権限を持っている一般ユーザーであれば、
「eigyo」の下にエクスプローラで作った
「kaigaieigyo」・「kokunaieigyo」に対しても読み書きの権限が継承されます。
共有領域の入力が終わったら、管理者ユーザ名と管理者パスワードを入力し、
確認で「上記内容で編集」を選んで
「編集内容を確定する」ボタンをクリックします。
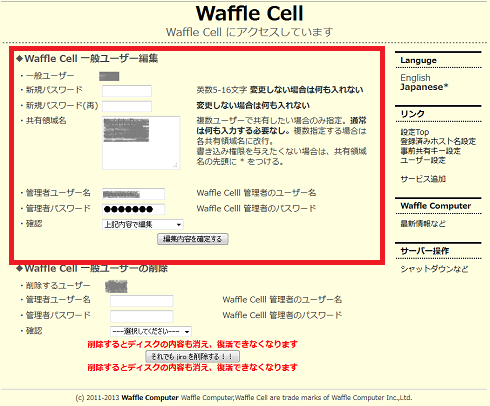
設定例:ユーザーの所属部署ごとに共有領域を設定する
例えば、下記の設定を行うとします。- 法務部の豊作さんの一般ユーザー名が「hosaku」
- 経理部の経子さんの一般ユーザー名が「keiko」
- 全社員共通の共有領域名「Sh.everyone」
- 法務部専用の共有領域名「Sh.homu」
- 経理部専用の共有領域名「Sh.keiri」
一般ユーザー名「hosaku」を選択し、共有領域名に下記を入力。
|
everyone homu |
一般ユーザー名「keiko」を選択し、共有領域名に下記を入力。
|
everyone keiri |
経子さんが法務部に異動したら一般ユーザー名「keiko」の共有領域名を下記のように設定。
|
everyone homu |
設定例:読取り専用領域の設定
例えば契約書を置いておく領域は一部の人を除いて読取り専用にしておきたいということがあります。この場合、共有領域名の前に * を付けます。
Aさんの共有領域名を下記のように設定すると、
「everyone」に対してAさんは、読み書き可能、
「keiyakusho」は読取り専用となります。
|
everyone *keiyakusho |