
Waffle Cell初期設定マニュアル
■概要
|
◎Waffle Cell の起動(必須) LANケーブルと電源ケーブルをWaffle Cellに差し込み、起動します。 このときディスプレイやキーボード、マウスをWaffle Cellに接続する必要はありません。 是非お読みください ■注意事項 ■「外部から」と「内部から」の接続の違いについて ■メニュー表示 以下の設定等は必要であれば、行ってください。 ■各種設定 ■ホスト名の変更 |
◎Waffle Cell の起動・終了
本ページには色々説明がありますが、設定の追加・変更などしないのであれば本項目 「Waffle Cellの起動・終了」だけお読みいただければOKです。
- Waffle Cell をLANケーブルでルーターに接続します。
- 電源ケーブルをコンセントに入れます。
- Waffle Cell のスイッチを入れます。
- 10分待ちます。
ファイルサーバー機能については → こちら
仮想デスクトップについては → こちら
Windowsインストールモデル → こちら
終了方法
Waffle Cellの電源を切って終了する方法は下記の通りです。
- ブラウザでWaffle Cellに接続し、Waffle Cellのトップページを表示します。
http://L.<ホスト名>.wafflecell.com
(例 http://L.example.wafflecell.com)
- 右サイドメニューにある「管理ページ」をクリック。
- 管理ページ右下にある「シャットダウンなど」を選択。
- 画面の指示に従い、「管理者ユーザー名」「管理者パスワード」を入力し実行。
■注意事項
Waffle Cellと同じネットワーク内にあるPCと外にあるPCでは、Waffle Cellにアクセスする時の名前が違ってきます。 ネットワーク内からのアクセスには、先頭にL.(エル ドット)を付けてください。 外からのアクセスであってもVPNで接続している場合はネットワーク内からのアクセスと同じ扱いになりますので、 先頭にL.(エル ドット)を付ける必要があります。
| ネットワーク内からアクセス | http://L.<ホスト名>.wafflecell.com 例 http://L.example.wafflecell.com |
| ネットワーク外からアクセス | http://<ホスト名>.wafflecell.com 例 http://example.wafflecell.com |
| ネットワーク外からVPN接続でアクセス | http://L.<ホスト名>.wafflecell.com 例 http://L.example.wafflecell.com |
■「外部から」と「内部から」の接続の違いについて
LANの内部のPC(Waffle Cell と同じルーターにLANケーブルを接続している)から接続する場合、外部にはあるがWaffle CellにVPN接続しているPCで接続している場合は
http://L.<ホスト名>.wafflecell.com/
というように、先頭に L.
(エル ドット)が付きます。
外部から接続する場合は
http://<ホスト名>.wafflecell.com/
となり、先頭の L. は付けません。
L. はローカル=LANの内部という意味です。
■メニュー表示
お手元のローカルPCからブラウザで
にアクセスしてください。下図はトップページの一例です。
サービスを追加すると、利用可能Webサービスに表示されます(例図では既にサービスを追加済みです)。 外部からこのページにアクセスすると、外部から利用できるサービスだけが表示されます。
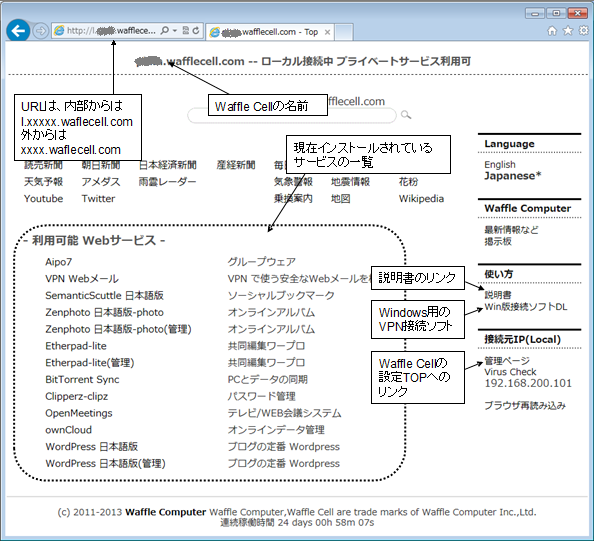
■各種設定の追加・変更
●1 一般ユーザー名作成
設定は出荷時に完了していますが、佐藤さんが購入した Waffle Cellを鈴木さんも使いたいというような場合にご参照ください。商品に添付されている 「Waffle Cell仕様書」には管理者のユーザー名やパスワードが記述されています。 設定終了後も安全な場所に保管してください。
Waffle Cellを利用するユーザーの設定を行います。
※ポイント
- 半角4~16文字 全て小文字で指定します。
○ kojima
× Kojima - 「一般ユーザー名」を作成すると「一般ユーザー名」と同じ名前の共有領域が自動的に作成されます。
例:「一般ユーザー名」でsuzukiを作成すると、共有領域suzukiが作成される。
※「管理者ユーザー名」「管理者パスワード」はセキュリティ上、設定作業以外には利用できない設計になっています。
(1) お手元のローカルPCでブラウザを開き、先ほど設定したホスト名
http://L.<ホスト名>.wafflecell.com:8000/settings/
※ホスト名の前はエルドット。
をURL欄に入力しWaffle Cellの管理者ログイン画面にアクセスします。 そこで管理者ユーザー名・管理者パスワードを入れ、ログインします。
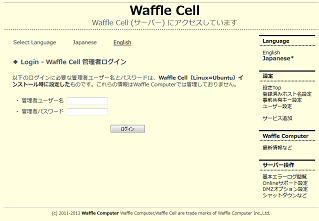
(2) 設定画面(設定Top)が表示されるので、画面右の設定メニューから「ユーザー設定」をクリックします。
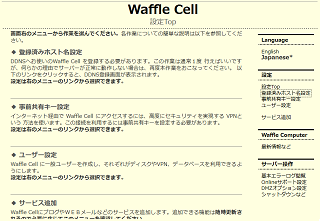
(3) 一般ユーザー作成画面が表示されるので、赤枠内の各項目を入力します。
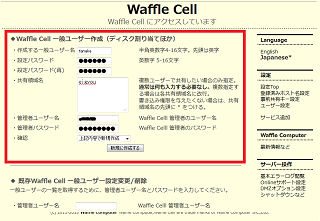
- 作成する一般ユーザー名 新規に作成する「一般ユーザー名」を入力します。例えば会社で使うのなら社員の名前などにする事も出来ます。 このユーザーにはユーザーのみがアクセスできる領域が確保されます。
- 設定パスワード 上記の「一般ユーザー名」に対応した、Waffle Cell利用時に必要な「一般パスワード」を設定します。
- 共有領域名(必須ではありません) ユーザー同士が共にアクセスできる共有領域の設定をします(設定は必須ではありません)。後から共有領域を追加することもできます。(例、営業部で使う eigyou 等)
(4)
仮想デスクトップを利用している場合、上記操作により新規作成した一般ユーザー名を仮想デスクトップで「有効」にする必要があります。(仮想デスクトップを利用していない場合(4)を読み飛ばしてください)
設定画面右下「仮想デスクトップ」 →
新規作成した一般ユーザー名にチェックを付ける(下図) → 管理者ユーザー名・管理者パスワード入力 → 「上記内容を確認しました」選択 → [上記設定を有効にする]ボタン クリック
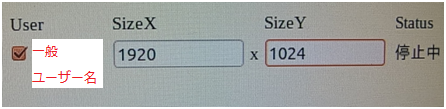
※ [有効にする]ボタンをクリックすると、複数の一般ユーザーが仮想デスクトップを使っている場合、数分の間使えなくなります。他のユーザーにひと声かけ、他のユーザーが編集中のファイルを保存終了するなどした後、[上記設定を有効にする]をクリックしましょう。
|
※Q&A 一般ユーザー名に関するよくある質問はこちらです。 「管理者ユーザー」と「一般ユーザー」の違いは? ファイルサーバーに異なる「一般ユーザー名」でログインしたがログインできない 一般パスワードを変更した後、仮想デスクトップを開けなくなった |
●2 一般ユーザー削除
上記、一般ユーザー設定を行った同じ画面から「一般ユーザー名」の削除ができます。例えば、一般ユーザー名「suzuki」を削除すると共有領域「suzuki」が削除され、suzukiフォルダ内に保存されているファイルは全て削除されます。 「一般ユーザー名」を削除する場合は十分ご注意ください。
●3 事前共有キー
「Waffle Cell仕様書」 に事前共有キーが記載されている場合は本項目を読み飛ばしてください。
外部から安全にアクセスする接続方法であるVPNを利用する場合に必要な設定です。
既存の事前共有キーを変更するときも上書きで設定すれば変更できます。
「事前共有キー」はVPN接続するときに必要なパスワードで、Waffle Cell
1台につき、「事前共有キー」 1つを設定します。
※設定は必須ではありませんので、VPN接続が必要でない場合は設定不要です。
(1) Waffle Cell TOPページ(L.<ホスト名>.wafflecell.com)を表示します。
画面右下の管理ページ → 管理者ユーザー名・管理者パスワードを入れ、ログイン → 画面右[設定]から「事前共有キー設定」をクリックします。
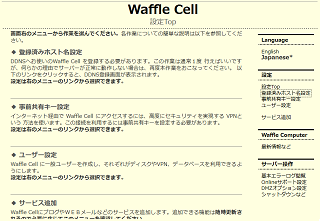
(2) 「事前共有キー」は、半角6~32文字で入力します。 キーを入力したら、別紙の「Waffle Cell仕様書」の「管理者ユーザー名」「管理者パスワード」を入力して、確認の部分を「上記内容で登録」 にして「設定する」ボタンをクリックします。
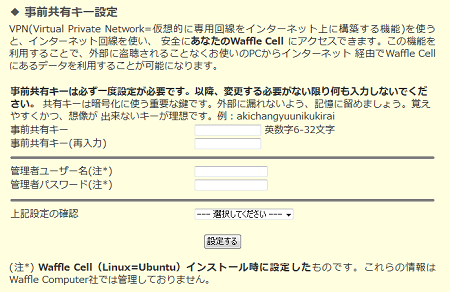
これで「事前共有キー」の登録は完了です。以上で基本的な設定は終了です。
■ホスト名の変更
例えば、西塚さんがWaffle Cellのホスト名を nisituka にしたとします。その後
nisituka ではなく
nishitsuka にすれば良かったー
となるかもしれません。そのような場合に備えてホスト名を変更することができます。
この設定は普段利用しているPCからWaffle Computer のサイトへアクセスして行います。
① 普段利用しているPCでブラウザを開き、 https://www.waffleinfo.com/ にアクセスします。 このページで「新規にユーザー登録をする場合はこちら」をクリックし、ユーザー登録をしてください。
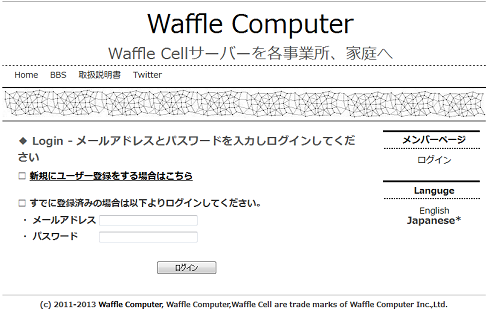
② メールアドレス、パスワード、氏名等を入れ登録します 登録時のメールアドレスとパスワードは必ずメモを取る等、忘れないようにしてください。 メールアドレスは普段お使いのものでOKです。特にWaffle Cell用に新しいメールアドレスを作る必要はありません。
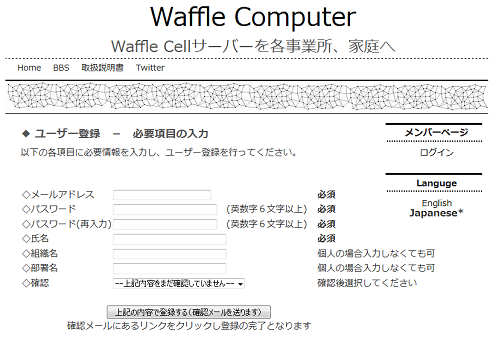
③ 登録アドレス宛に認証メールが送られます。このメールを開き、認証手続きを行います。
④ 認証手続きが終わったら、再度https://www.waffleinfo.com/ にアクセスし、先ほど登録したメールアドレスとパスワードでログインします。
⑤ 「メンバーページログイン中」画面の中央の[ホスト名の登録]をクリックして、ホスト名を登録します。ホスト名はアルファベット小文字と数字(それぞれ半角)で5文字以上にします。 名前はそれほどこだわる必要はないですが、覚えやすいものがいいでしょう。 登録は3つする必要はありません。1つで結構です。●ここからWaffle Cellのページに移動
(1) 設定画面にログイン
普段利用しているPCでブラウザを開き、同梱されている別紙の「Waffle Cell 仕様書」にある「Waffle Cellホスト名」をURL欄に入力し、アクセスします。 Waffle Cellログイン画面が表示されますので、「管理者ユーザー名」「管理者パスワード」を入れログインします。
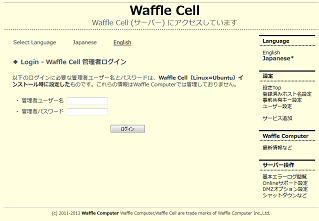
(2) 登録済みホスト名設定
ログインをすると、Waffle Cellの各種設定を行う画面(設定Top)になります。 ここで画面右の設定メニューの中から、登録済みホスト名設定を選択します。
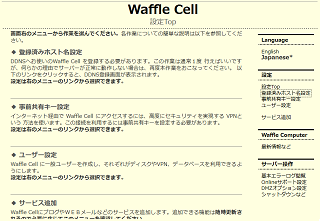
(3) 登録を行う
ここで「手順1」で登録した「ホスト名」とホスト名を登録した時に使ったメールアドレス、パスワードを入力し、登録を完了します。 これであなたのWaffle Cell へアクセスするときの名前が決定しました。
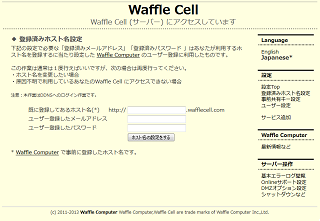
http://L.<ホスト名>.wafflecell.com/
※ホスト名の前はエルドット。(例 http://L.example.wafflecell.com)
上記で設定画面が表示されたら成功です!今後このURLで設定を行ってください。以前使った仮のURLは約30日後から使えなくなります。