
■仮想PCとタブレット
 |
Waffle Cellとタブレットの相性は抜群です。 これにより、出先のタブレットから自宅のWaffle Cellにアクセスして、メールチェックや請求書の作成ができます。。 ここではNexus7を例に取り、自宅でWaffle Cellに接続、Google Playから「Ericom Blaze」をインストール・設定し出先からWaffle Cellに接続するやり方をご紹介します。 |
仮想デスクトップのサービス追加
予め管理者は、Waffle Cellの管理ページで、サービス追加から「仮想デスクトップ」(分野「その他」の中にあります)を追加します。その後、仮想デスクトップの中にWindowsをインストールします。(Windowsインストールモデルを購入した方は必要ありません)サービスの追加方法はこちらをご参照下さい。
1.タブレットの設定
|
アンドロイドアプリ Ericom Blaze を入れます。Google Playでで検索し「Ericom Blaze Fastest RDP」をインストールします。これをインストールすることで、タブレットで仮想PCのWindowsを開くことができます。 |
2.設定
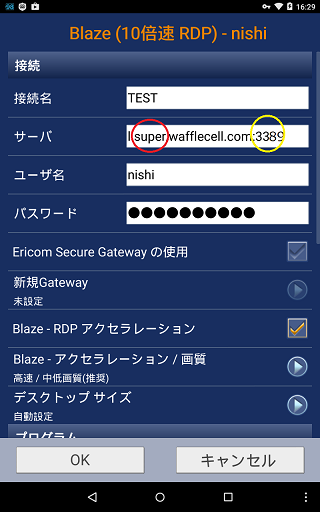 |
赤丸はホスト名。 黄色の丸がサーバーポート番号。 特に変更していなければ 3389 になりますが、3389は初期値なので、省略可能です。 ・サーバーポート番号の確認方法 仮想デスクトップ起動。 画面左上[アプリケーション]クリック。 システムツール → Oracle VM Virtualbox → [ディスプレイ]タブにサーバーポート番号が表示される。 その下のnishiが「一般ユーザー名」です。 |
サーバーポート番号。変更していない限り3389。会社等で例えば3人の社員がそれぞれのWindowsを仮想PCにインストールしている場合は個別のサーバーポート番号を割り当てる。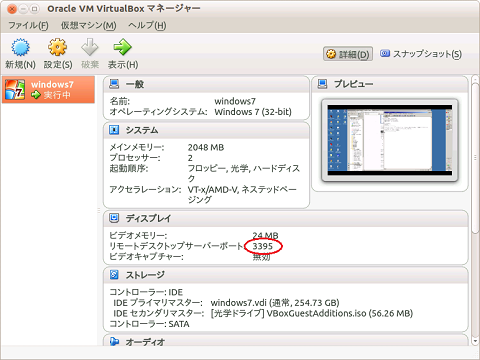 |
3.仮想デスクトップ接続 - LANの内側から
2.で作った「VNC Connection」ウィジェットをタップして接続します。4.仮想デスクトップ接続成功!
 |
スタンドアロンのPCだと、プログラムの本体はPCにありますが、この場合プログラムの本体はWaffle
Cell内の仮想デスクトップの中にあります。 タブレットは仮想デスクトップのディスプレイとして持ち運べます。 プログラムやデータの実体はあくまでWaffle Cellの中にあり、タブレットはただ単に表示しているだけです。 例えるなら、TV局で放送されている番組を多くの受像器が映し出しているように、 仮想デスクトップの中で動いているプログラムをPCのディスプレイやNexus7で映し出しています。 |
5.画面での各種使い方
Nexus7でEricom Blazeを起動しました。よく使う機能を紹介します。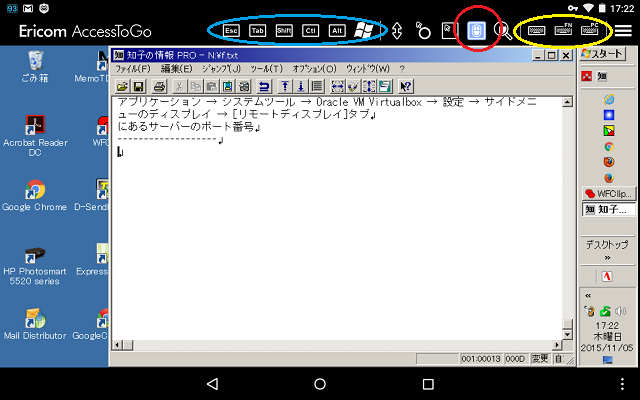
■画面説明
青枠 - 機能キー
赤枠 - マウスモード切替
黄枠 - 日本語入力
■入力モードの切替え
直接タップとマウスカーソルを表示してタップ を切替えることができます。
■日本語入力
3つある入力用アイコンの左をお使いください。日本語IMEは予め、変換しやすいキーに割当てておいてください。ctrl+スペースはお勧めです。
※重要
ひらがなモードではなく、アルファベットモードで入力してください。
■終了
画面右上 三本線 → 終了 タップ。
6.仮想デスクトップ接続 - LANの外側から
■VPN接続LANの外側からWaffle Cellに接続する場合は、VPN接続をします。VPN接続に関してはこちらをご覧ください。
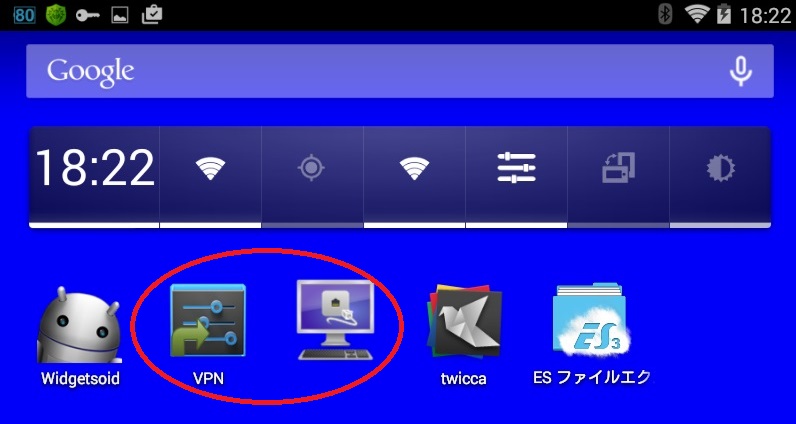 |
アンドロイドアプリ「設定ショートカット」を入れておくと、VPN接続するとき便利です。 VPN接続後、「VNC Connection」ウィジェットをタップしてください。 |