
本ページでは、
「Waffle CellにするPC」にUbuntuをインストールするには、 まずUbuntuのインストールプログラムをダウンロードする必要があります。
「作業用のPC」でUbuntuインストールプログラムをダウンロードします。
【注意】
※ダウンロードするUbuntuのバージョンは12.04 LTS 64bit版です。
LTSはLong Term Support=長期間サポートという意味です。
Ubuntuは頻繁に更新されるので、
今後12.1…12.2…とリリースされていくと思います。
しかしバージョンが混乱してしまうので長期間サポートされるバージョンを利用します。
また、Ubuntuには32bit版と64bit版がありますが、
64bit版をダウンロードしてください。
※Waffle CellにWindowsとUbuntuを共存させて使うことはできません。Waffle Cellには必ずUbuntuのみをインストールしてください。
「Ubuntuインストールプログラム」のダウンロードについて説明します。
ダウンロードするファイル名は拡張子が iso です。
これはディスク(CD-ROM)の中身を一つにまとめたファイルなので、
「ディスクイメージ」または「イメージファイル」とも呼ばれます。
ダウンロードするファイル名は「ubuntu-12.04.X-desktop-amd64.iso」です。(Xには数字が入ります)
なお、上のリンクでダウンロードできないなどの場合は、
以下の説明を読んでダウンロードしてください。
「作業用のPC」で、ダウンロードしたUbuntuインストールプログラム(=isoイメージファイル)をCD-R(RW)に書き込みます。
書き込み用ソフトはいろいろありますが、ここではDeepBurneというフリーソフトを一例として紹介します。
UbuntuインストールCDができあがったら、「Waffle CellにするPC」をCDドライブから起動出来るように設定します。
Ubuntuをインストールするには、UbuntuのインストールCDから起動する必要があります。
普通PCはハードディスクから起動しますが、
ハードディスクが壊れた場合や新しいOSをインストールするために多くはCD(DVD)ドライブからも起動出来るようになっています。
「Waffle CellにするPC」がCDドライブからも起動するように設定されているか、まずは試してみましょう。
※操作の途中でCDをドライブから抜かないようご注意ください。
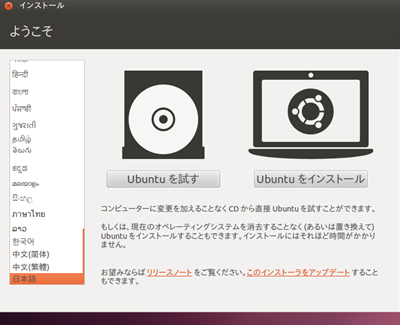
↓
以下を読んでCDから起動できるようPCを設定する必要があります。
メーカー製PCの多くはPC起動時にキーボード上のキー
(ファンクションキーなど)を押すことによって、
起動ドライブを設定するメニューが出るようになっています。
メーカーと起動ドライブを変更するためのキーは大体以下のようになっているようです。
製造時期等によって上記とは違うキーに割り当てられている場合もありますので、
上記でうまく行かなかったら取扱説明書を調べてみるか、
購入元のユーザーサポートに
「CDからPC起動する方法」を問い合わせてください。
一般的な切り替えの手順は次のようになります。
下記のような設定画面が表示されます。
これは「BIOSの設定画面」と呼ばれる画面です。
BIOS設定画面にはメーカーによっていくつか種類がありますが、
下記はその一例です。
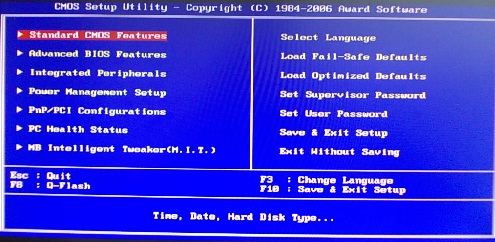
※操作の途中でCDをドライブから抜かないようご注意ください。
PCのBIOS設定を変更して起動デバイス(ドライブ)をCDにする方法について解説します。
Ubuntuをインストールするためには、
PCをUbuntuインストール用のCDから起動するようにする必要があります。
はじめからCDを入れて電源をONにすれば、
CDから起動するように設定されている場合もありますが、
そうなっていない場合はBIOSの設定を変更して、
CDから起動するようにする必要があります。
BIOSとはPCに内蔵・接続されているハードディスクやキーボード等々を
コントロールするプログラム群の事を指しますが、
ここではPCをハードディスクからではなくCDから起動するために
BIOSの必要な部分を変更する方法を説明します。
WindowsなどのOSが起動するまでの間に特定のキーを押すことで表示されます。
手順
うまくいくとBIOS画面が表示されます。(画面例)
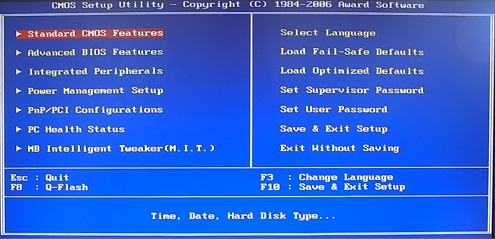
BIOS画面はメーカー等によってまちまちで、表記は普通は英語か日本語です。
BIOSは一般的に下記2つのうちのどちらかの会社の製品になります。
・Award(Phoenix)
・AMI(American Megatrends Inc)
設定画面は同じ会社のものであっても何種類かあったり、PCメーカ側でカスタマイズされている場合もあるので、かなりまちまちです。
画面例
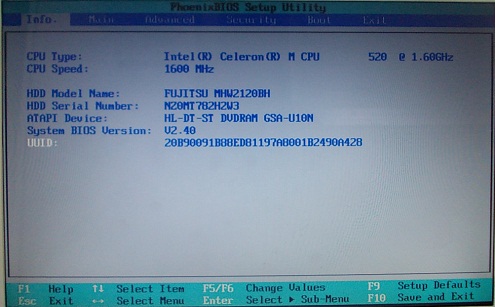
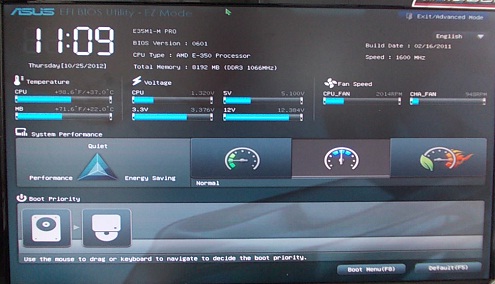
他のBIOSもどこかに起動方法の変更のメニューがありますので、
「BOOT」といった項目を探して設定してください。
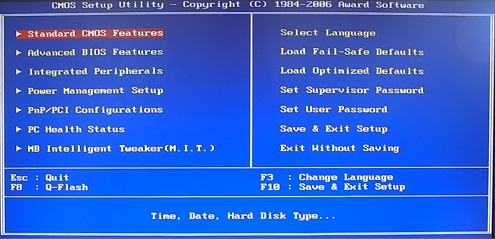
操作は[←][→][↑][↓]キーで項目を選択し、各項目にカーソルを合わせ、[Enter]キーを押すと詳細画面に移ります。
BIOSによってはマウスで操作できるものもあります。
なお、変更を保存しないでBIOS画面を終了する場合は
「Exit Without Saving」を選択して[Enter]キーを押します。
ここまで終りましたら次のステップ
「Ubuntuインストール実際」
に移動してください。
- Ubuntuのインストールプログラム(isoイメージファイルとも呼ばれます)のダウンロード
- UbuntuインストールCD作成
- CDドライブからPCを起動する方法
■1-1:Ubuntuのダウンロード概略
「Waffle CellにするPC」にUbuntuをインストールするには、 まずUbuntuのインストールプログラムをダウンロードする必要があります。
「作業用のPC」でUbuntuインストールプログラムをダウンロードします。
【注意】
※ダウンロードするUbuntuのバージョンは12.04 LTS 64bit版です。
LTSはLong Term Support=長期間サポートという意味です。
Ubuntuは頻繁に更新されるので、
今後12.1…12.2…とリリースされていくと思います。
しかしバージョンが混乱してしまうので長期間サポートされるバージョンを利用します。
また、Ubuntuには32bit版と64bit版がありますが、
64bit版をダウンロードしてください。
※Waffle CellにWindowsとUbuntuを共存させて使うことはできません。Waffle Cellには必ずUbuntuのみをインストールしてください。
■1-2:Ubuntuのダウンロード実際
「Ubuntuインストールプログラム」のダウンロードについて説明します。
ダウンロードするファイル名は拡張子が iso です。
これはディスク(CD-ROM)の中身を一つにまとめたファイルなので、
「ディスクイメージ」または「イメージファイル」とも呼ばれます。
直接ダウンロード
ここをクリックすると、Ubuntu 12.04LTS 64bit版のダウンロードが始まります。ダウンロードしたファイルを保存して下さい。ダウンロードするファイル名は「ubuntu-12.04.X-desktop-amd64.iso」です。(Xには数字が入ります)
なお、上のリンクでダウンロードできないなどの場合は、
以下の説明を読んでダウンロードしてください。
Ubuntuの英語サイトからダウンロード
- Ubuntuダウンロードサイトにアクセスすると、画面が英語の画面になります。「Ubuntu Desktop」をクリックします。
- ダウンロードを選択する画面になります。
ダウンロードページにいくつかのバージョンが並んでいますが、
12.04 LTSを選択肢し
「Choose your flavour」のところで64bitを選択します。
12.04LTS以外のバージョンは選択しないで下さい。
「Get Ubuntu 12.04LTS」をクリックします。クリックするとダウンロードが開始されます。
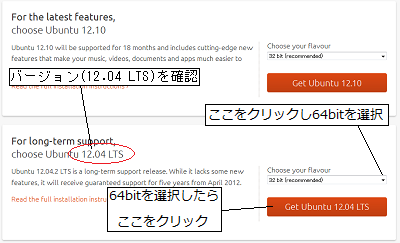
- Ubuntuの運営会社に寄付をする画面が表示されます。(弊社Waffle Computerへの寄付ではありません)
・寄付をする場合は「Pay with PayPal」
・寄付をしない場合は「Not now, take me to the download」
をクリックします。
↓
Ubuntuのダウンロードが開始されます。
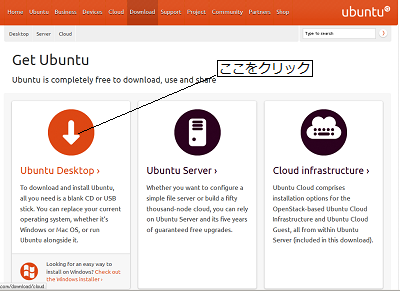
■2:ダウンロードしたUbuntuインストールプログラムをCD-Rに焼く(書き込む)
「作業用のPC」で、ダウンロードしたUbuntuインストールプログラム(=isoイメージファイル)をCD-R(RW)に書き込みます。
Windows7、8の場合
Windows7、8の場合は、CD書き込み用ソフトが標準で搭載されています。- 「作業用のPC」を起動し、空のCDをCDドライブに入れます。
- ダウンロードしたisoファイルにマウスをあわせ、右クリック。
- 表示される右クリックメニューから「ディスク イメージの書き込み」を選択します。
PCの環境によっては右クリックメニューに「ディスク イメージの書き込み」が存在しない場合があります。
その時は、右クリックメニュー「プログラムから開く」-「ディスク イメージの書き込み」
の順で選択してください。 - 下図のように書き込みツールが起動しますので、空のCDをディスクに挿入し、「書き込み(B)」ボタンをクリックします
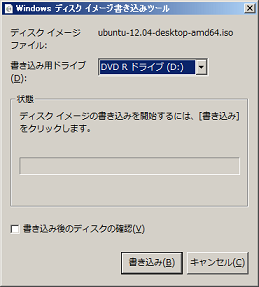
Windows Vista以前の場合
書き込み用ソフトをダウンロードして書き込みます。書き込み用ソフトはいろいろありますが、ここではDeepBurneというフリーソフトを一例として紹介します。
- DeepBurneから、「DeepBurner Free」をダウンロードします。
- ダウンロードしたファイルを実行しDeepBurnerをインストールします。
- DeepBurnerを起動します。起動すると次のような画面になりますので、「ISOイメージの書き込み」にチェックを入れ、
「次へ」をクリックしてください。
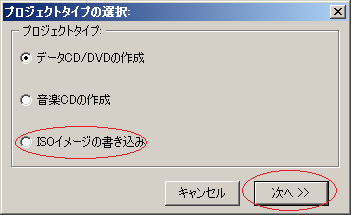
- イメージファイルの右の「...」をクリックして、ファイル一覧からisoファイルを選択してください。
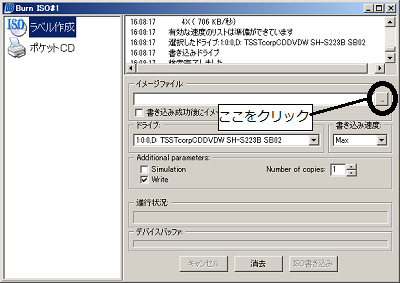
- 空のCD-Rをドライブに入れて、「ISO書き込み」ボタンをクリックしてください。「UbuntuインストールCD」ができあがります。
■3-1:CDドライブから起動するように設定する
UbuntuインストールCDができあがったら、「Waffle CellにするPC」をCDドライブから起動出来るように設定します。
Ubuntuをインストールするには、UbuntuのインストールCDから起動する必要があります。
普通PCはハードディスクから起動しますが、
ハードディスクが壊れた場合や新しいOSをインストールするために多くはCD(DVD)ドライブからも起動出来るようになっています。
「Waffle CellにするPC」がCDドライブからも起動するように設定されているか、まずは試してみましょう。
※操作の途中でCDをドライブから抜かないようご注意ください。
PCがCDドライブから起動するか試す
- 「作業用のPC」で作ったUbuntuインストールCDを「Waffle CellにするPC」のCDドライブに入れ、 スイッチを入れます。
- もし、「Waffle CellにするPC」がCDから起動する設定になっていれば、これだけでUbuntuのインストールプログラムが 起動します。
- ただし、PCによっては何かキーを押さないとCDから起動しない事がありますので、念のためPCのスイッチを入れたら、 1秒に2回位の割合でスペースキーを押してください。
PCがCDドライブから起動する設定になっている場合
Ubuntuインストールプログラムが起動し、下記の画面が表示されます。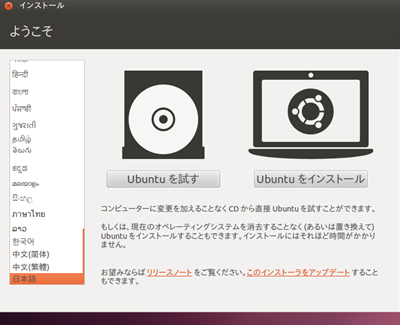
PCがCDドライブから起動する設定になっていない場合
PCがHDDから起動するので、普段使っているいつもの起動画面が表示されます。↓
以下を読んでCDから起動できるようPCを設定する必要があります。
■3-2:PCがCDドライブから起動する設定方法:メーカー製PCの場合
メーカー製PCの多くはPC起動時にキーボード上のキー
(ファンクションキーなど)を押すことによって、
起動ドライブを設定するメニューが出るようになっています。
メーカーと起動ドライブを変更するためのキーは大体以下のようになっているようです。
| NEC | F12 |
| DELL | F12 |
| 富士通 | F12またはF11 |
| 東芝 | F2 |
| Panasonic | F2 |
| SONY | F11 |
| HP(compaq) | F9 |
製造時期等によって上記とは違うキーに割り当てられている場合もありますので、
上記でうまく行かなかったら取扱説明書を調べてみるか、
購入元のユーザーサポートに
「CDからPC起動する方法」を問い合わせてください。
一般的な切り替えの手順は次のようになります。
- PCのCDドライブにUbuntuインストール用CDを入れます。
- CDを入れたままでPCの電源をオフにします。
- PCの電源を入れます。
- 電源を入れたらすぐ(メーカロゴが出ている間)に対象のキー(上記のように東芝であればF2)を一秒に2回位の頻度で、 設定画面が出るまで叩き続けます。
- メニューから、起動するドライブとしてをCD(あるいはCD/DVD)ドライブを選びます。
下記のような設定画面が表示されます。
これは「BIOSの設定画面」と呼ばれる画面です。
BIOS設定画面にはメーカーによっていくつか種類がありますが、
下記はその一例です。
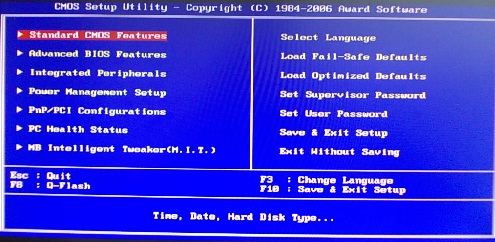
※操作の途中でCDをドライブから抜かないようご注意ください。
■3-3:設定方法:自作、もしくはメーカーがわからないPCの場合
PCのBIOS設定を変更して起動デバイス(ドライブ)をCDにする方法について解説します。
目的
ワッフルをインストールするPCにはUbuntuをインストールする必要があります。Ubuntuをインストールするためには、
PCをUbuntuインストール用のCDから起動するようにする必要があります。
はじめからCDを入れて電源をONにすれば、
CDから起動するように設定されている場合もありますが、
そうなっていない場合はBIOSの設定を変更して、
CDから起動するようにする必要があります。
BIOSとはPCに内蔵・接続されているハードディスクやキーボード等々を
コントロールするプログラム群の事を指しますが、
ここではPCをハードディスクからではなくCDから起動するために
BIOSの必要な部分を変更する方法を説明します。
BIOSの設定画面の出し方
通常BIOS画面は、PCの電源をオンにしてから、WindowsなどのOSが起動するまでの間に特定のキーを押すことで表示されます。
手順
- 電源を入れる※ ※注意:ノートパソコンではサスペンディッドモード等、最後に作業していた状態を記憶していて、 蓋をあけたり電源キーを押すとその状態に戻る設定になっている場合があります。 その場合は一度シャットダウンしてから電源を入れてください。
- 電源を入れたらすぐ対象のキーを一秒に2回位の頻度で、何らかのメニューが出るまで押し続ける
|
うまくいくとBIOS画面が表示されます。(画面例)
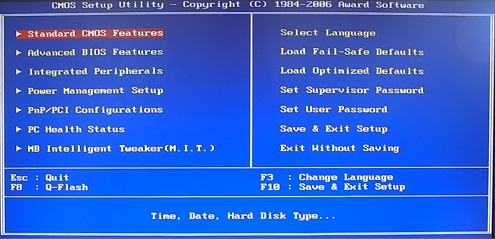
BIOS画面はメーカー等によってまちまちで、表記は普通は英語か日本語です。
BIOSは一般的に下記2つのうちのどちらかの会社の製品になります。
・Award(Phoenix)
・AMI(American Megatrends Inc)
設定画面は同じ会社のものであっても何種類かあったり、PCメーカ側でカスタマイズされている場合もあるので、かなりまちまちです。
画面例
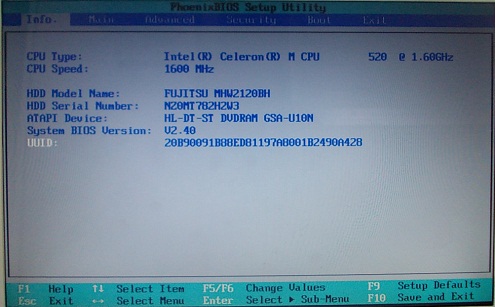
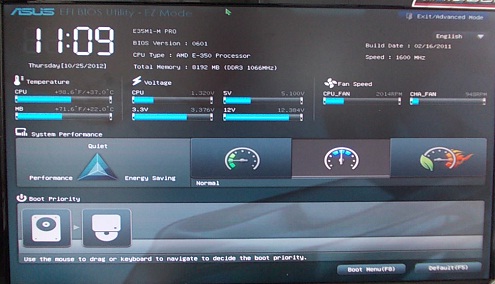
設定方法
ここでは例としてAward(Phoenix)のBIOSで説明します。他のBIOSもどこかに起動方法の変更のメニューがありますので、
「BOOT」といった項目を探して設定してください。
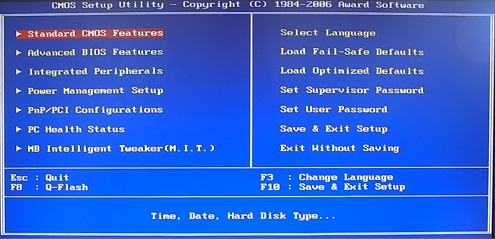
操作は[←][→][↑][↓]キーで項目を選択し、各項目にカーソルを合わせ、[Enter]キーを押すと詳細画面に移ります。
BIOSによってはマウスで操作できるものもあります。
- [←][→][↑][↓]キーで、「Advanced BIOS Features」を選択し、[Enter]キーを押し、設定画面を出す。
- 「First Boot Device」の項目を選び、[Enter]キーを押し、デバイスの一覧を出す。
- デバイスの一覧から、CD-ROM(USBの外付けCDROMの場合はUSB-CDROM)を選択する。
- [Enter]キーを押し、一覧を閉じ、次いで[ESC]キーを押し、最初の画面に戻る
- 「Save Exit Setup」を選択し、[Enter]キーを押す。
- 確認のダイアログが表示されるので、Yを押す。
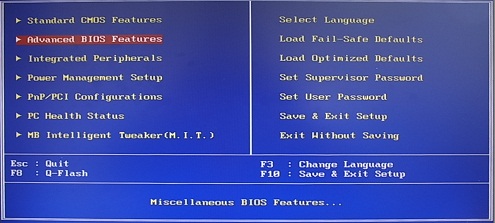
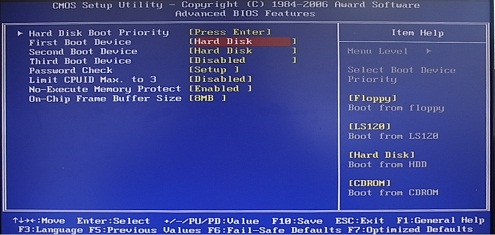
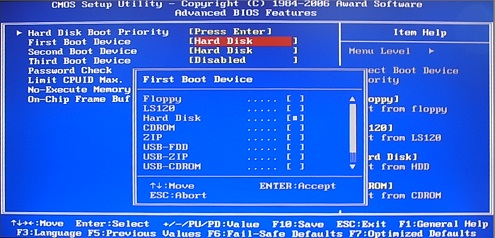
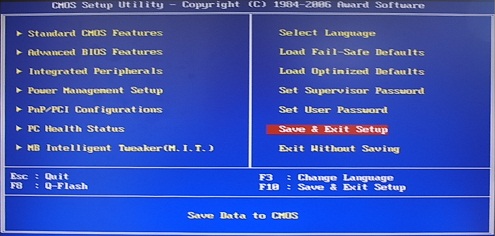
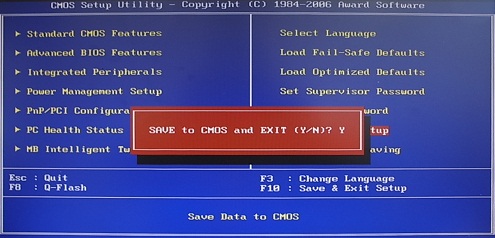
なお、変更を保存しないでBIOS画面を終了する場合は
「Exit Without Saving」を選択して[Enter]キーを押します。
ここまで終りましたら次のステップ
「Ubuntuインストール実際」
に移動してください。