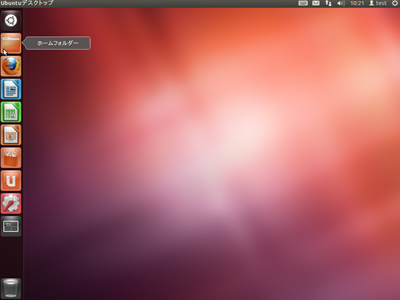■確認
UbuntuインストールCDが準備できたら実際にインストールしましょう。
この後、Ubuntuインストールの中で
・ユーザー名
・パスワード
を設定します。
上記ユーザー名・パスワードはお好きなものを入れて構いませんが、
今後「管理者ユーザー名」「管理者パスワード」として使う大切なものになるので、
管理者であることが分るよう、
ユーザー名は例えば「kanrishasato」「suzukiadmin」などとするといいでしょう。
大文字・小文字は区別されるのでご注意ください。
例えば、「sato」と「Sato」は別物と扱われます。
下に進む前に、Waffle Cellパスワード記入用紙を印刷し、
あらかじめお手元に用意してください。
今後複数のパスワード、登録アドレスが出てくるので、
混乱しないよう書き留めるようにしましょう。
■CDから起動し、Ubuntuをインストールする
「Waffle CellにするPC」にUbuntuインストールCDを挿入してスイッチを入れます。
手順:
- 「Waffle CellにするPC」にインターネット用のケーブルをさし、モデムのスイッチを入れ、 いつでもインターネット接続できる状態にします。
- PCのCDドライブに、作成したUbuntuのインストールCDを挿入した状態で、PCのスイッチを入れてください。 もしくは、CDドライブにUbuntuのインストールCDを挿入し、PCを再起動してください。
- Ubuntuのインストールが始まります。
下記の画面が表示されたら、左の言語一覧から
「日本語」-「Ubuntuをインストール」
をクリックします。
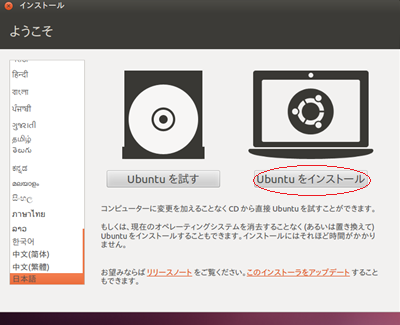
ディスクの空き容量とインターネットに接続されていることを確認する画面が表示されます。
「インストール中にアップデートをダウンロードする」はチェックを付けません。
「続ける」ボタンをクリックします。
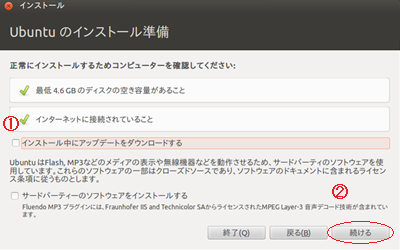
「ディスクを削除してUbuntu をインストール」を選択し、「続ける」をクリックします。
場合によって
「Ubuntuを削除してUbuntu をインストール」
「Windowsを削除してUbuntu をインストール」などとなっていることがあるので、要は
「○○を削除してUbuntu をインストール」を選択し、「続ける」ボタンをクリックします。
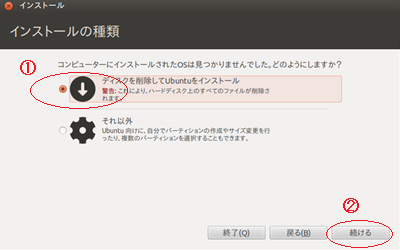
「インストール」をクリックしてインストールを開始します。
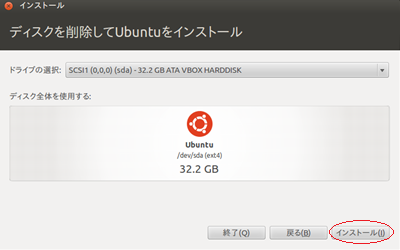
環境の設定
タイムゾーンを選択し、「続ける」ボタンをクリックします。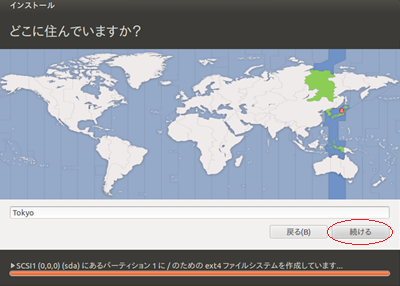
キーボードレイアウトを選択し「続ける」ボタンをクリックします。
どれを選択すればいいか分らない場合は、このまま「日本語」を選択してください。
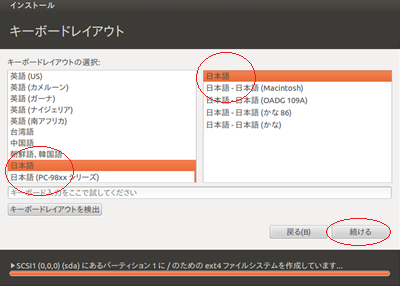
ユーザー名、パスワードと暗号化の設定
下の画面でユーザー情報を入力します。また、ハードディスクを暗号化するかどうかの設定を行います。(後で設定が大変になるので、お勧めしません)
|
★ 重要 ★ 管理者ユーザー名で使ったユーザー名は一般ユーザー名として使えなくなります。(一般ユーザー名はファイルの共有やVPN接続、メールアドレス名などに使われます) 管理者ユーザー名は一般ユーザー名として使わないものを入れてください。 よくわからない場合はとにかく、 ※「普段IDやメールアドレス(@より前の部分)で使っているようなものをここで使わない」 ようにしてください。
例:アドレスに「sato@...」と使うのであれば、
。
sato123,tarosatoなどと入れるといいでしょう。 |
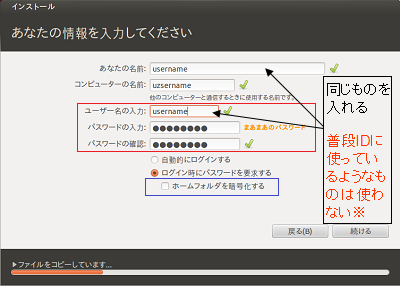
「あなたの名前」「ユーザー名の入力」は同じ文字列を入れます。
重要なので忘れないようにしてください。
「コンピュータの名前」は何を入れてもかまいませんし、重要ではないので記録しておく必要もありません。
★ユーザー名とパスワードの入力
入力の前に、本ページ冒頭に出てきたWaffle Cellパスワード関係記入用紙をお手元に用意してください。
図で赤枠で囲んである、ユーザー名とパスワードの入力を行います。
ユーザー名、パスワードは英字・数字(aからz、AからZ、0から9)のみを使い、
+や-、 _ 等の記号は使わないで下さい。
入力したら、すぐにその内容をメモして記録してください。
ここで入れた内容を忘れてしまうと、
Ubuntuを最初からインストールしなおす以外に復帰方法はありません
(もしデータが入っていたらそれは全て失われます)。
| 入力例 | 重要度 | |
| あなたの名前 | kanrishasato | △ 覚えて置く必要はありません |
| コンピュータの名前 | pc名が自動的に入る | △ 覚えて置く必要はありません |
| ユーザー名の入力 | kanrishasato | ◎ 絶対忘れない、メモしておく |
| パスワード | abcd0123xyz | ◎ 絶対忘れない、メモしておく |
※重要※
ここで入力したユーザー名・パスワードは、今後
『管理者ユーザー名』『管理者パスワード』
として使います。 忘れないよう「Waffle Cellパスワード関係記入用紙の、U01,U02欄」に記録しておいてください。
ここで入力したユーザー名・パスワードは、今後
『管理者ユーザー名』『管理者パスワード』
として使います。 忘れないよう「Waffle Cellパスワード関係記入用紙の、U01,U02欄」に記録しておいてください。
ユーザー名とパスワードを入力してメモしたら、
「ログイン時にパスワードを要求する」を選択します。
大文字・小文字は区別されるのでご注意ください。例えば、「sato」と「Sato」は別物と扱われます。
★暗号化の設定
※ホームフォルダの暗号化は物理的に機械を盗まれた場合の対策になりますが、逆にサーバーが壊れた場合の対処が難しくなること、またUbuntuの仕様で暗号化した場合、各種設定に時間がかかるようになる場合があります。
ホームフォルダの暗号化はお勧めしません。
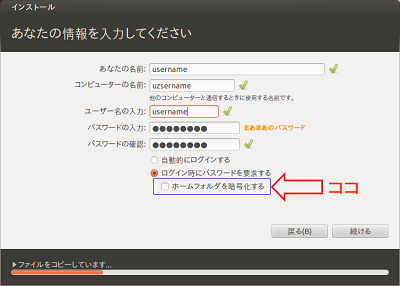
「ユーザー名」と「パスワード」を入力し(メモし)、
「ログイン時にパスワードを要求する」を選び、
「ホームフォルダを暗号化する」の
する/しない、を全て選択したら、続けるボタンを押します。
これで後はインストールが終わるまで待つだけです。
環境によって、インストールにかなりの時間がかかる場合があります。
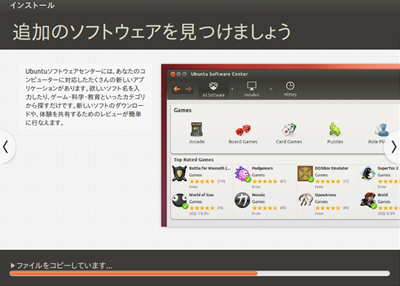
インストール終了と各種作業
インストール終了すると次のような画面になります。CDドライブに入っているCDは入れたまま
「今すぐ再起動する」をクリックします。
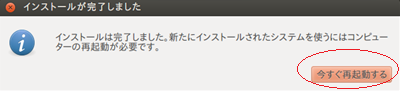
自動的にCDが「カチャ!」と出て、次のような画面になるので、
CDを出して、エンターを押します。(バージョンによって表示が異なる場合があります)
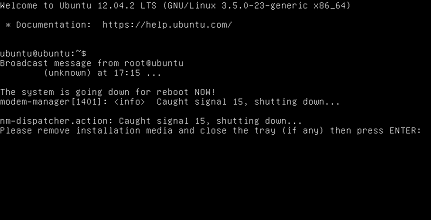
次のような画面になります。
ここでインストール時に
「絶対に忘れないでください」「メモしてください」
と口を酸っぱくして言っていた、
Waffle Cellパスワード関係記入用紙の、U01,U02欄に記入したユーザー名とパスワードを使います。
ユーザー名は表示(下図の例では、testと表示)されているので、
パスワードを入力しエンターを押します。
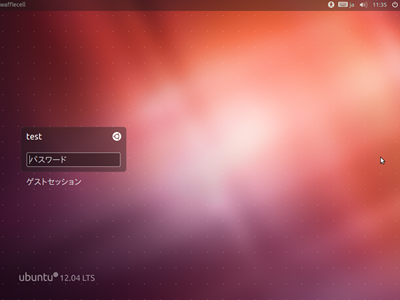
インストール終了!
Ubuntuが起動しました。左側にはブラウザ、ワープロ、表計算等のアイコンが並んでいます。
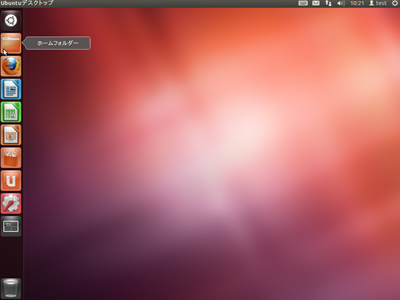
★Ubuntuのアップデートを行う
Ubuntu14.04等へのバージョンアップは行わないでください。「14.04.xxにバージョンアップしますか」とメッセージが出たら「キャンセル」をクリックしてください。
あくまで『Ubuntu 12.04LTS』の中でアップデートします。
例 ○12.04.01 → 12.04.05 ×12.04.01 → 14.04.01
Ubuntuでは、度々システムのアップデートが行われています。
インストールが完了したら、アップデートを行いましょう。
この作業はPCをインターネットに接続して行います。
歯車アイコンをクリック → ”ter”と入力 → [端末]アイコンクリック。
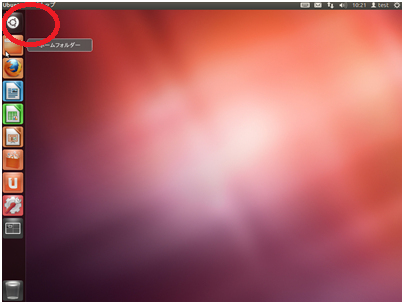
[端末]画面で下記のように入力します。
sudo apt-get -y upgrade エンター
管理者パスワードを入力するとUbuntu 12.04LTSのアップデートが始まります。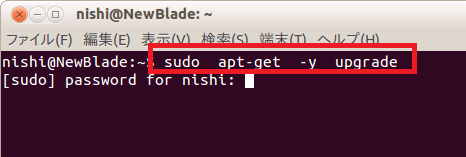
Ubuntu 12.04LTSのアップデートが終ったら[端末]画面で下記のように入力します。
sudo shutdown -r now エンター
管理者パスワードを入力すると再起動がかかり、アップデートが有効になります。再起動したら、管理者パスワードを入れてエンターを押します。
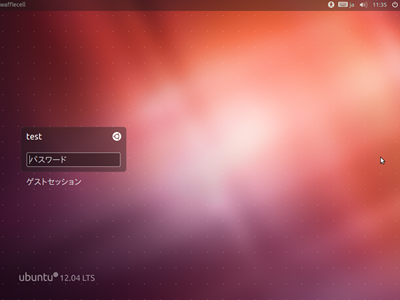
Ubuntuの初期画面が表示されたら、Ubuntuのインストール作業は全て終了です。