
■ VNC Serverの設定
リモートアクセスを実現するには、アクセス先のWindowsPC(他のPCからリモートアクセスされて操作される側、以下WindowsPC)にVNC Serverを組み込む必要があります。
ここで説明する内容の全体の流れです。
- WindowsPCに「RealVNC社のVNC Server」を導入
- 導入に先立ち、無料版のライセンスキーを取得(無料版は個人利用が前提です)
- VNC Serverをダウンロード
- 上記ソフトをWindowsPCにインストール
- 途中でライセンスキーを入力
- パスワード設定
- インストール完了
- WindowPCに割り当てられているローカルIPを確認
ワンポイント
|
◆ ベテランユーザーの皆様へ 以下でやることのポイントは、 「無料ライセンス番号の取得」 「インストール」 「インストール時はほとんどデフォルトで」 「途中無料ライセンス番号を入力」 「ポート番号とパスワードは忘れずに!」 「WindowsPCのローカルIPも調べる」です。 スムースにすすめるため、事前に取得したライセンス番号を入力する直前の画面で「Apply a license key you already possess」を選択してください。 また、オプション設定はタスクトレイにあるV2アイコンを右クリックすればいつでも可能です。 ※VNC ServerはWaffle Cellの管理ページから「仮想デスクトップ」をサービス追加したとき、一緒にインストールされます。 ◆ 上の説明を読んでもちんぷんかんぷんな皆様へ 心配はいりません。以下の画面に従って設定をするだけです。 「無料のライセンスキーを取得(このキーは途中画面に表示されるので「コピー」しておくと便利)」 「パスワードの設定は半角英数字5〜8文字で」 「あとは画面を見ながらゆっくりと進む」 「英語なんてわからなくても日本語が出来るんだ!」と胸をはって、進みましょう。 |
VNC Serverのダウンロードとライセンス番号取得このソフトを利用するにはライセンス番号を取得する必要があります。メールアドレスと名前を登録する必要がありますが、簡単です。 ◆ダウンロード まずは「リモート操作したいWindows内のブラウザ」を起動し、 ここをクリックし Real VNC for Windows をダウンロードページを開きます。 以下の画面が表示されたら「VNC for Windows EXE」の「Download(タウンロード)」ボタンを押します。 |
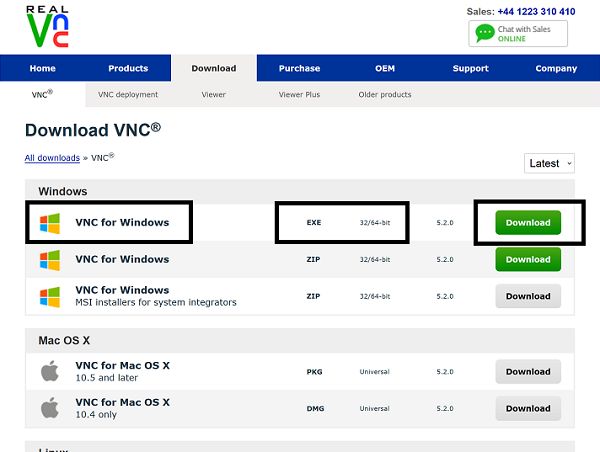
|
|
◆ 利用規約の確認 利用規約を読んだら下の図にあるように読んだ旨、チェックを入れてもう一度Downloadボタンをクリック。 |
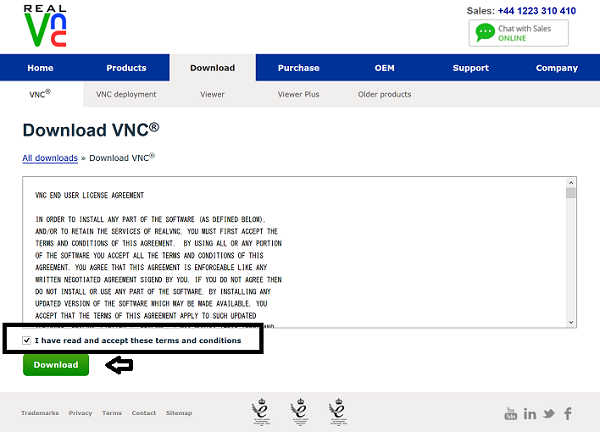 |
|
◆ライセンスキーを取得 以下の画面が表示されるとダウンロードと同時にラインセンス取得を促されます。 迷わずに「License」ボタンを押します。 |
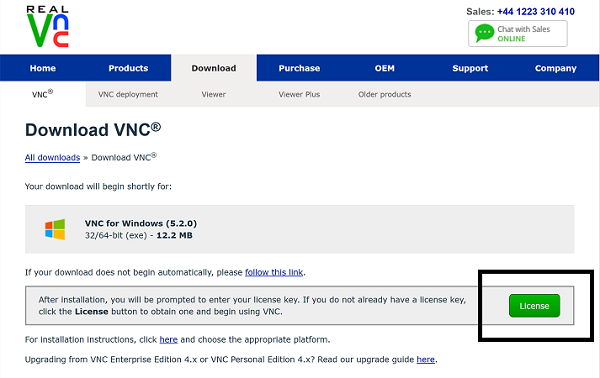 |
|
◆ 無料ライセンスを取得 ライセンスには無料と有料のものがあります。無料のものは
それでは下の画面にあるように「Free」の下の「Try」をクリックします。 |
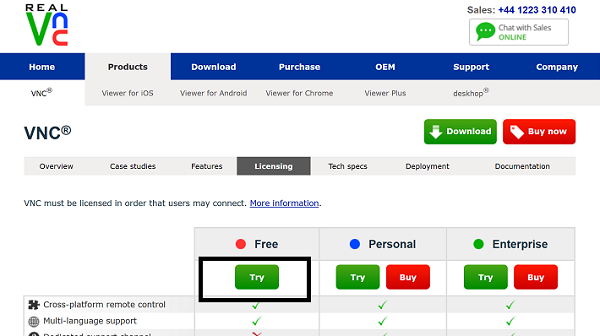 |
|
◆ 無料ライセンスキーを取得するための手続き 以下のように「Licese type」は三番目を選び、名前とメールアドレス(二回)、国を選択します。 ここで指定されたメールアドレスにライセンスキーが届きます。 画面にもライセンスキーが表示されるのでそれを範囲指定し「コピー」しておくと後で便利です。 |
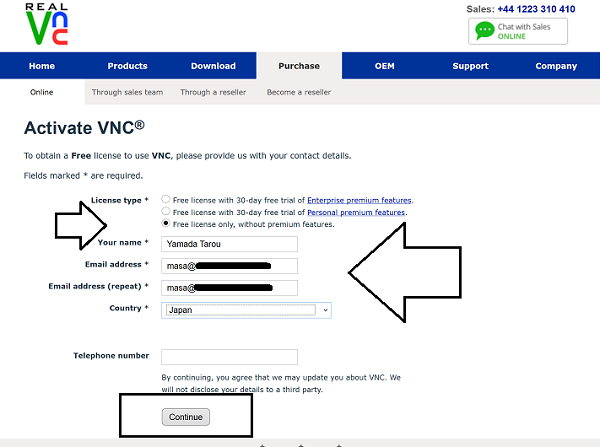 |
|
◆ ライセンスキーを「コピー」しておこう! ライセンスキーはメールにも送られてきますが、ここで範囲指定をし「コピー」しておくと便利です。 範囲指定後、マウス右クリックで「コピー」を選びます。 |
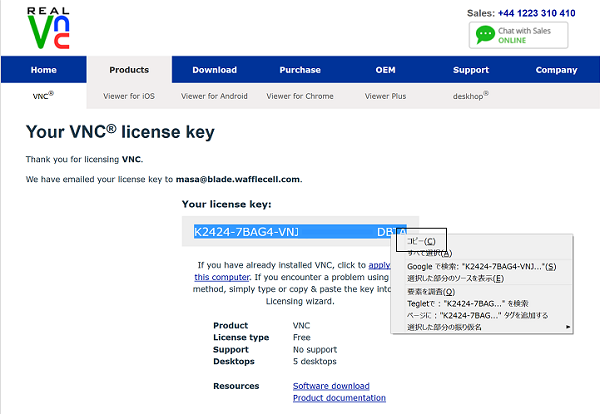 |
VNC Server インストール◆ インストーラを起動するこの段階ですでにインストーラのダウンロードは終わっているはずです。 インストーラをWindowsPC(Waffle Cell内の他のPCからリモートアクセスされるPC)でダブルクリックし、起動しましょう。 途中、ライセンス番号の入力、パスワードの設定があります。すでにライセンス番号は取得済みなので、 ファイルのコピーが終わったあと(Installボタンを押した後)の画面で注意が必要です。 とにかく以下の手順を見ながら「ゆっくり」と進みましょう。 |
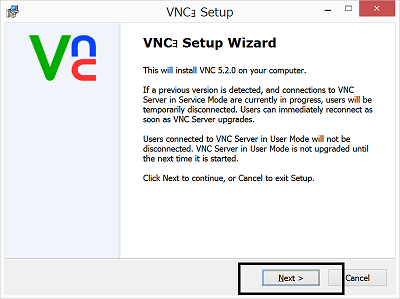 |
|
◆ 利用規約 よく読み(!)、図のようにチェックを入れたら「Next」をクリックします。 |
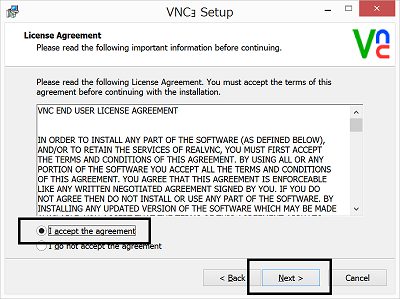
|
|
◆ インストールする機能を選択 そのままとりあえず全部インストールします。なお、VNC Viewerをインストールすると、 このWindowsPCからWaffle Cellの仮想デスクトップに高速アクセスが可能となります。 |
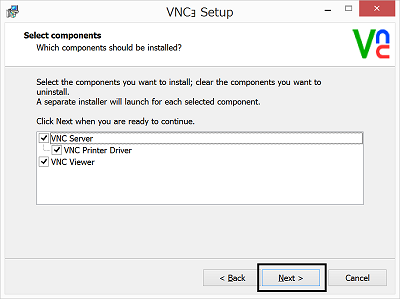
|
|
◆ インストール先 何も考えずに「Next」です。 |
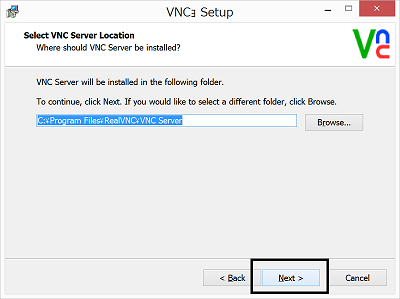
|
|
◆ Viewerのアイコン ここでいうViewerとは今回は直接関係はありませんが、今後便利になるので アイコンを作っておきましょう。 |
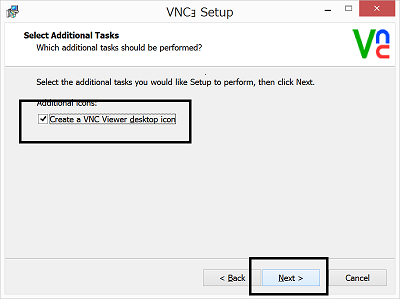 |
|
◆ ファイアウォール ここではチェックを入れ、Windowsがリモートアクセスを許すように設定します。 |
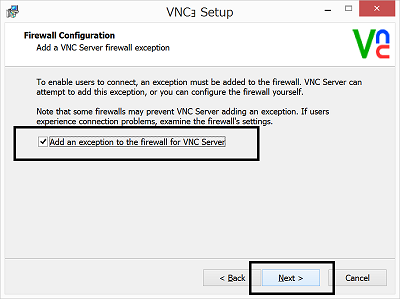 |
|
◆ インストール それではインストールの開始です。ファイルをコピーするのにしばらく時間がかかります。 |
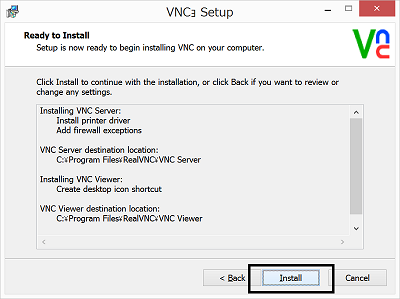 |
|
◆ 重要! ライセンス番号の入力 すでにライセンス番号を取得しているので、二番目の「Apply・・・・」にチェックを入れます。 間違えないように! |
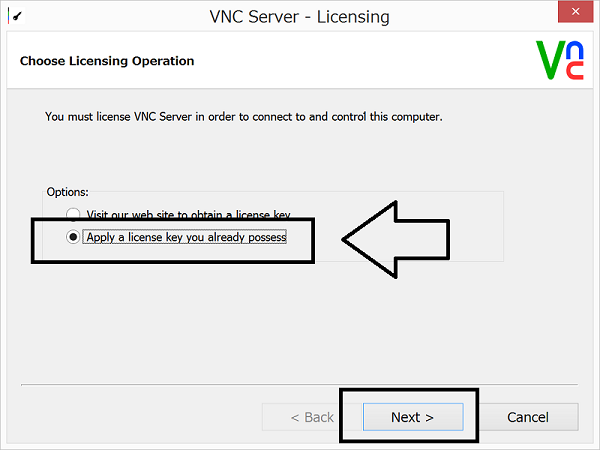 |
|
◆ ライセンス版番号を入れる 取得直後に「コピー」をしているので、「貼り付け」ます。 もし貼り付けに失敗した場合は、メールに送られてきている(はずの)ライセンスキーを貼りつけて下さい。 |
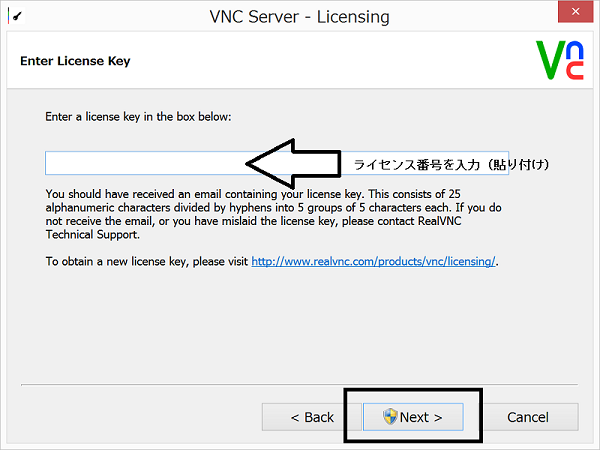 |
|
◆ 認証方法の選択 無料版は認証方法がひとつしかありません。 Waffle Cellの場合VPNがあるので、外部からの接続もこの認証方法で安心です。 |
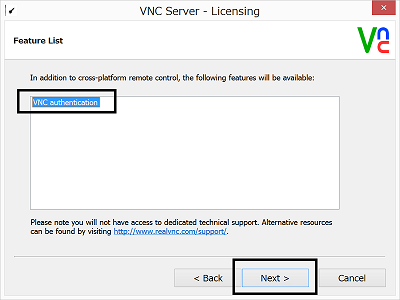 |
|
◆ 暗号化の選択 無料版は暗号化の機能はありません。 しかしWaffle CellのVPNを使えば外出先からのアクセスも自動で暗号化されるので この無料版でも問題はありません! |
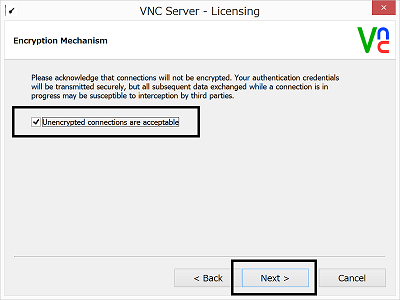 |
|
◆ パスワードの設定 パスワードを二回入れます。これはリモートアクセスするときの認証用です。 5文字から8文字(英数字)の制限があります。 |
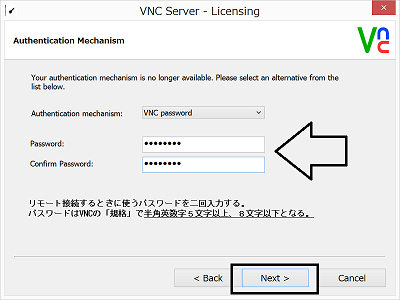 |
|
◆ もうすぐインストールの完了です! Applyをクリックします。 |
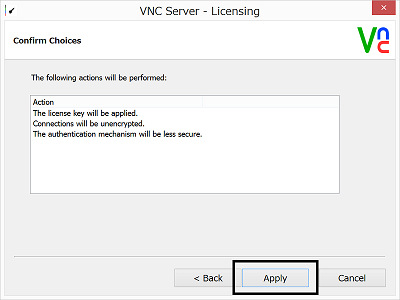 |
|
◆ そしてフィニッシュ! 長い道のりでしたが残念ながらまだ終わりません。覚悟を決めましょう。 |
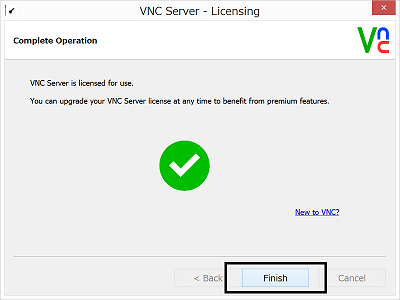 |
VNC Server 初期設定◆ 初期の設定が必要となりますこの段階で本当はリモート接続が可能ですが、いくつか設定を確認しましょう。 「More」をクリックし、メニューを表示します。 |
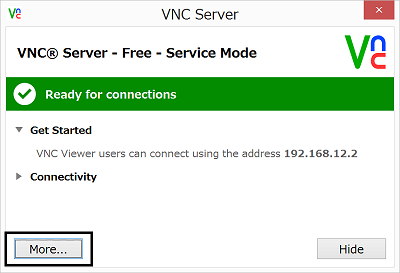 |
|
◆ オプション設定を出す Optionsをクリックします。 |
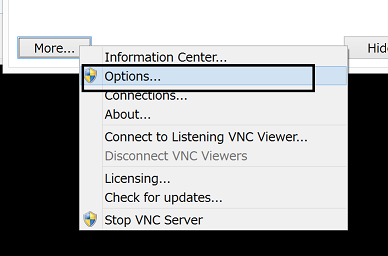 |
|
◆ ポート番号を確認! 下の図のようにして、Port番号を確認します。このWindowPCにリモートでアクセスするには
|
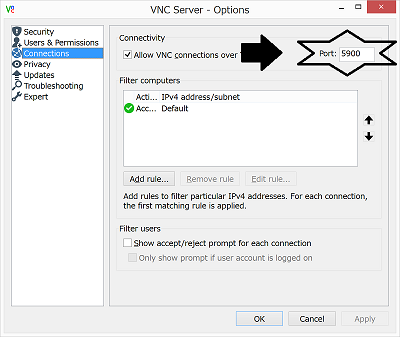 |
|
◆ IPアドレスを調べる 先程も書きましたように、パスワード(設定済み)、ポート番号(確認済み)そしてIPアドレスが必要です。 最後にIPアドレスを確認しましょう。 Windowsキー(スペース左側にある旗印のキー)を押しながらRを押します。 すると「ファイル名を指定して実行」のダイアログがでるので、「cmd」と入力します。 |
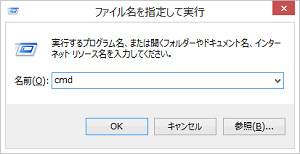
|
|
次にこの黒い画面で 「ipconfig」 と入力後エンターキーを押すと、訳のわからない情報が出てきます。そのなかからスクロールをし、 「IPv4アドレス・・・・・・・xxx.xxx.xxxx.xxx」を探し出します。 そしてその数字のメモを取ります。通常は 192 や 10 から始まる4つの数字のセットです。 |
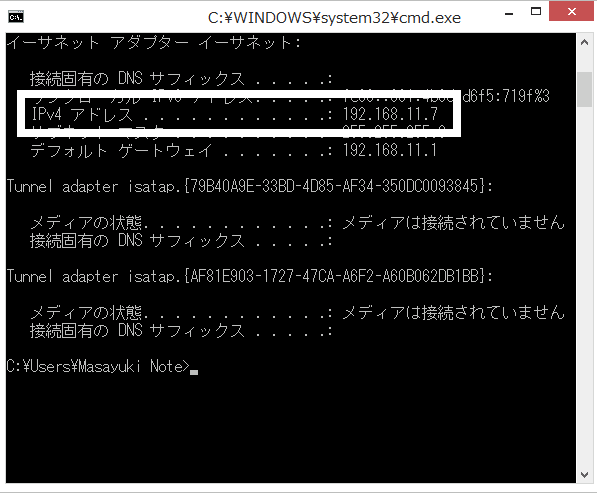
|
この段階でWindows側の設定が終わりました。手元には(記憶には)
|