
■仮想PCでUSB機器を使う方法
|
仮想PC(Windows)でUSB機器(USBメモリ等)を使う必要がある場合があります。 Waffle Cell本体に予め挿入してあるUSBメモリをソフト的に抜き差しすることが可能です。 この方法でWaffle Cell本体にUSB機器を接続して使用することも可能です。 ※本ページには、仮想デスクトップと仮想PCが出てきますので、ご注意ください。 |
<< Contents >>
■1.管理者
1.コマンド入力
まず、USB機器を使用する「一般ユーザー名」を『USBを使用することができるグループに追加する』ことが必要です。お手元のローカルPCの仮想デスクトップ左上 アプリケーション → アクセサリー → 端末
とクリックし、「端末」を起動します。「端末」画面で下記のように入力します。(太字が入力部分)
***@WaffleCell:~$ su <管理者ユーザー名> パスワード: <管理者パスワード> ****@WaffleCell:/home/xxxx$ sudo gpasswd -a <一般ユーザー名> vboxusers [sudo] password for custom1: <管理者パスワード> |
入力例
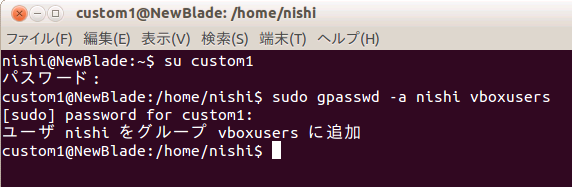
「ユーザーをグループに追加」と出たら、左上の×をクリックして「端末」画面を終了してください。
「端末」画面を終了したら、Waffle Cellを再起動してください。
- Waffle Cell管理画面を開く。Waffle Cell TOPページ右サイドメニュー「管理ページ」クリック。
- 管理者ユーザー名・ 管理者パスワード を入力してログイン。
- 右サイドメニュー「シャットダウンなど」クリック。
- 「Server サーバーシャットダウン他」という画面になるので、管理者ユーザー名・ 管理者パスワード を入力し、 「操作の種類」に reboot と入力して[実行]クリック。
- 10分程度でWaffle Cellが再起動するので、お待ちください。
→ 重複してグループ作成しようとすると既に作成されている旨メッセージが表示されるのでご安心ください。
■2.一般ユーザー
1.仮想PCのWindows終了
(1)お手元のローカルPCで動いている仮想PCのWindowsをスタートボタンから終了。(2)Waffle Cell本体にUSB機器接続。
2.バーチャルボックス
バーチャルボックスの設定を下記の手順で行います。- お手元のローカルPCの仮想デスクトップ左上、アプリケーション → システムツール → Oracle VM VirtualBox
とクリックし、バーチャルボックス起動。 - バーチャルボックスで、設定 → [USB]タブ → 新規フィルターを追加する。フィルター名は「USB」などと変更する。
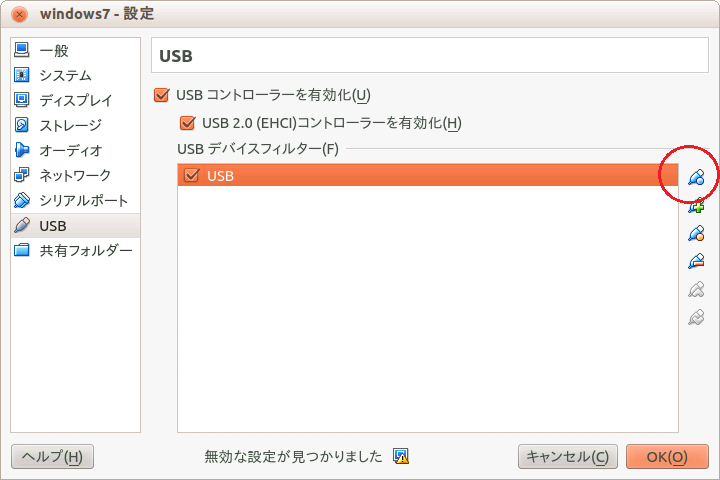
(バージョンにより画面図が異なる場合があります) - [OK]をクリックし、設定画面を終了。
3.仮想PCのWindows起動
(1)お手元のローカルPCで先程終了した仮想PCのWindowsを起動。(2)仮想PCのウィンドウ右下、USBメモリっぽい形をしたアイコンを右クリック。(アイコンの順番は必ずしも画面図通りではありません)
・USBのチェックを付ける = USBを入れる
・USBのチェックをはずす = USBを抜く
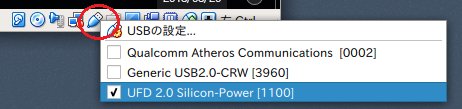
※画面図でUSBメモリの項目が「UFD 2.0~」となっていますが、メーカーにより表記は異なります。 例えば、BUFFALOのUSBメモリなら「BUFFALO~」となります。
上記により、USBメモリの挿入が必要なソフトを使う場合、ローカルPCからソフト的にUSBメモリの抜き差しができます。
※上図のアイコンが表示されない場合、仮想PCのウィンドウが「フルスクリーンモード」「シームレスモード」になっている可能性があります。仮想PCの画面中央下部にマウスを移動するとメニューがポップアップするので、「ビュー」をクリックして、モードのチェックを外してください。
また、右ALTキーを押しながら
・F を押すとフルスクリーンモードのオンオフ
・L を押すとシームレスモードのオンオフが切り替えられます。