
■ 仮想デスクトップでプリンタを使う
Windowsほどではありませんが、かなりのプリンタが仮想デスクトップからも利用できます。
一度仮想デスクトップにプリンタを設定すれば、出先からVPN経由で自宅や事務所のプリンタに書類を出力する、というようなことも可能になります。
なお、利用可能なプリンタは、以下の条件になります。
・ドライバが用意されているもの(主な対応プリンタはこちらから)
・同じLAN内に存在しているネットワーク接続のプリンタ
・既に他のPCから印刷が可能な状態
Waffle Cell機に直接プリンタをUSB接続してもうまくいきませんので、ご注意下さい。
サービスの追加
仮想デスクトップでプリンタを設定するためのサービス「仮想デスクトップ - プリンタ設定」を追加します。サービスの追加方法はこちらから。「仮想デスクトップ - プリンタ設定」は「その他」の中にあります。
プリンタの設定
プリンターの設定は全て仮想デスクトップ上で行います。また、Waffle Cell v1とv2で「プリンタの管理画面」を表示する操作が異なります。ご注意下さい。◆ Waffle Cell v1でプリンタの管理画面表示
仮想デスクトップにログインしたら、アプリケーションから「システムツール」-「プリンター印刷設定(CUPS)」を選択します。
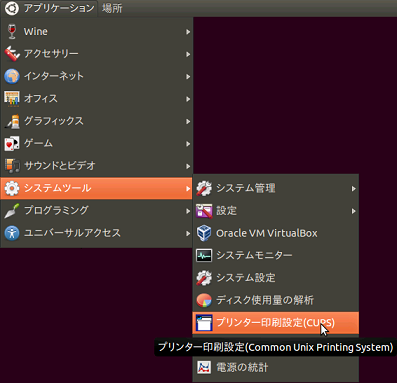
◆ Waffle Cell v2でプリンタの管理画面表示
(1)仮想デスクトップでブラウザを開く。
(2)ブラウザのアドレスバーに以下を入力し、エンター。
http://localhost:631/admin/
Waffle Cell v1・v2で、下記の画面になるので、「管理」タブが選択されている事を確認し、「プリンタの追加」をクリックします。
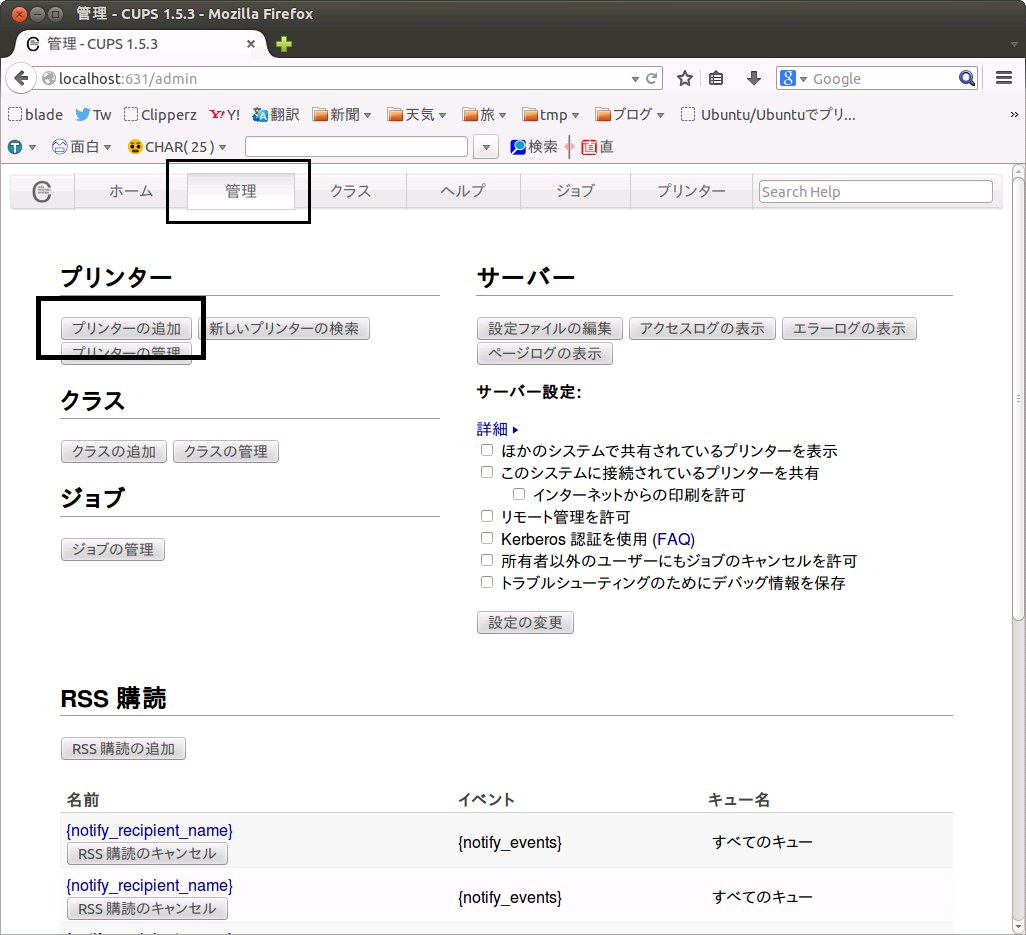
ユーザー名とパスワードを入力するダイアログが表示されます。
・v1 → 管理者ユーザー名とパスワード
・v2 → Waffle Cell管理者名とパスワード
を入れてください。
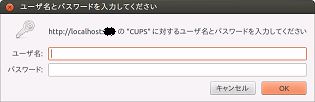
プリンタの追加画面が表示されます。「発見されたネットワークプリンター」に利用したいプリンタがあるか確認します。
もしプリンタが表示されない場合はプリンタの電源を確認すると同時に、Windowsなどからもそのプリンタにアクセスできるか確認します。
同じ名前が複数表示される場合は「一番上」を選びます。
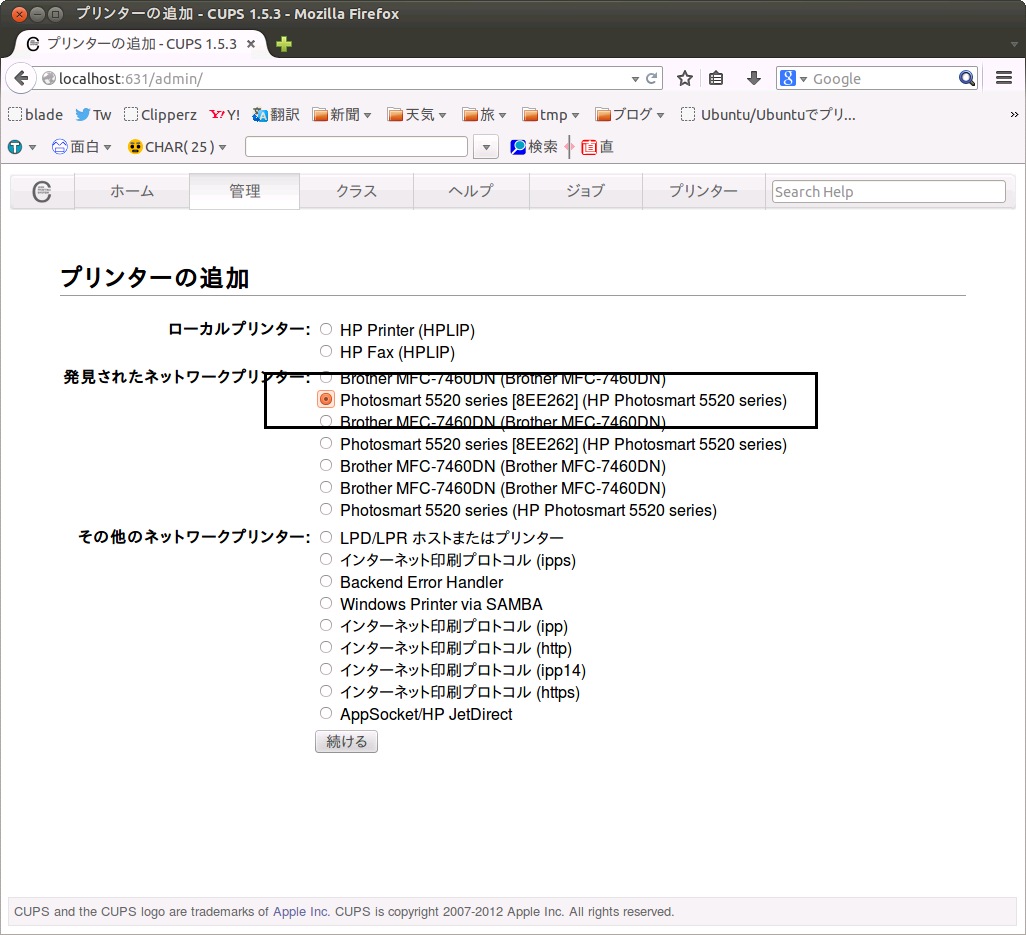
「続ける」をクリックします。
「名前」「説明」「場所」等を入力する画面になりますので、ここにはわかりやすいように適当な言葉を入れます。
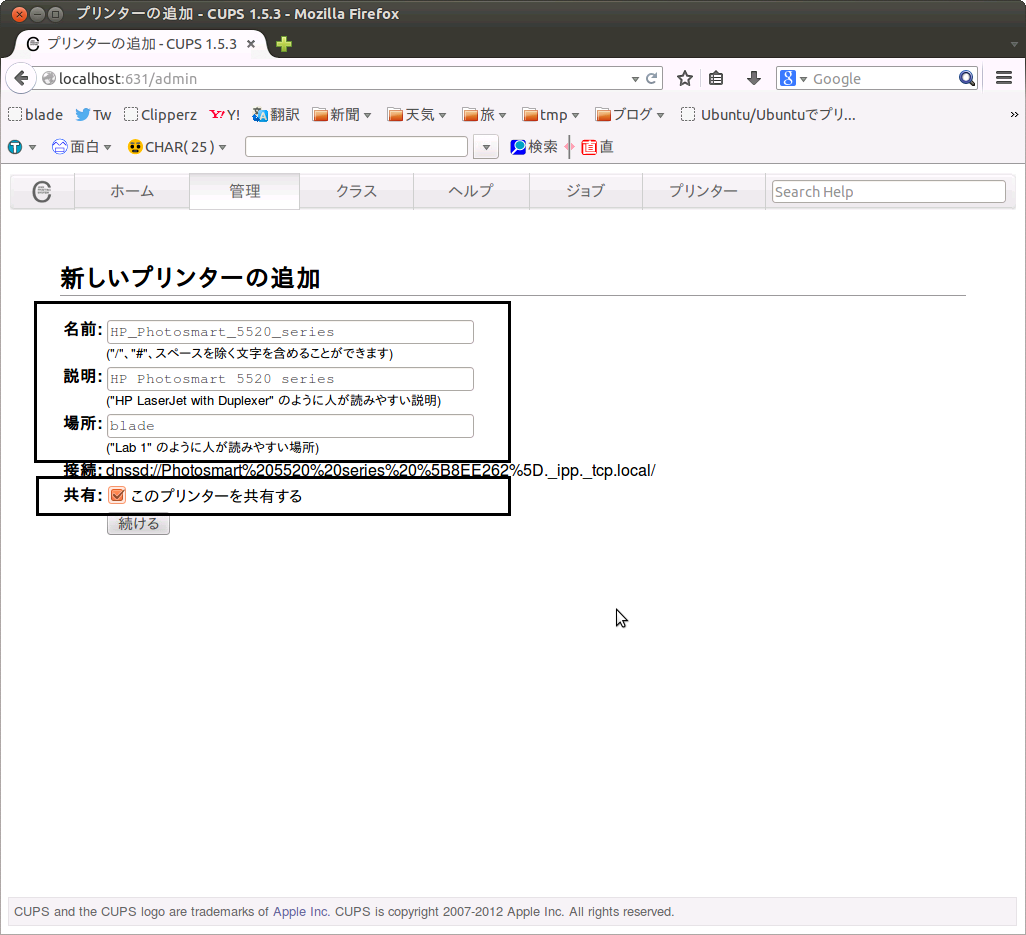
この画面では当該プリンタの「ドライバ」を選択します。
以下のルールを参照してドライバを選択してください。
| ルール1 | プリンタ名が複数ある場合は最後が「cups」とあるものを優先 | |
| ルール2 | プリンタ名が複数ある場合は最後が「Postscript」とあるものを優先 | |
| ルール3 | 完全に一致する型番がない場合は近いものを選択し「妥協」 | |
| ルール4 | プリンタ名がない場合はPPDファイルを取得後、参照ボタンでPPDファイルをアップロード (PPDの取得方法に関してはプリンタによってまちまちです、わかる範囲でお答えしますので掲示板でお尋ね下さい) |
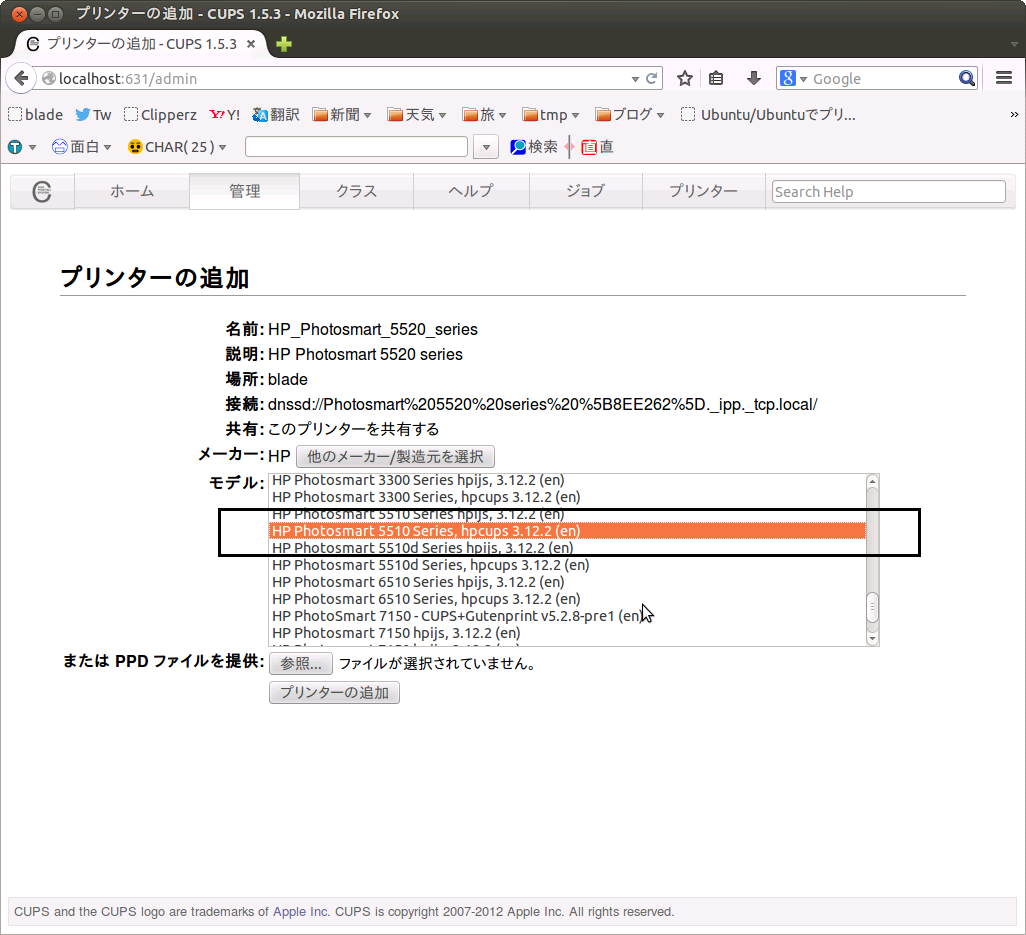
Media Size(標準の紙の大きさ)を確認し、「デフォルトオプションの設定」をクリックします。
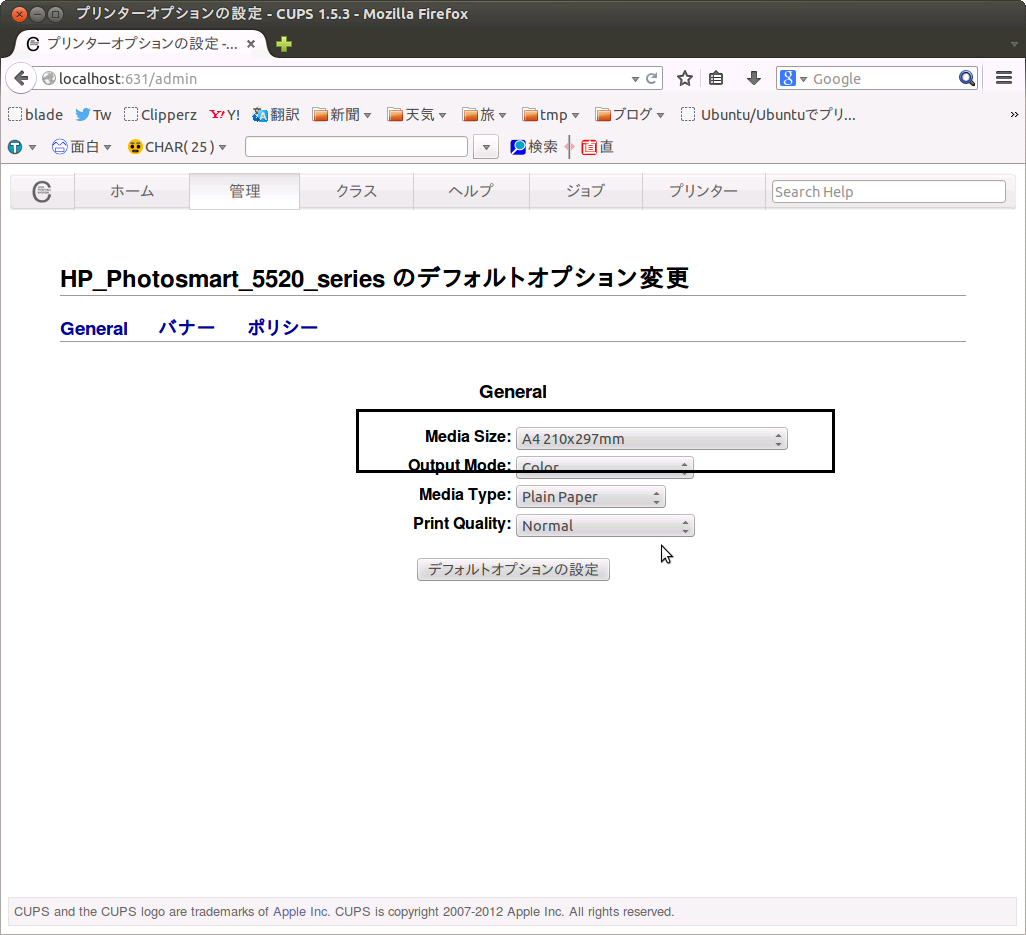
以上で設定は終了です。
無事プリンタが使えるようになったはずです。何かアプリを起動し、印刷の確認をしましょう。
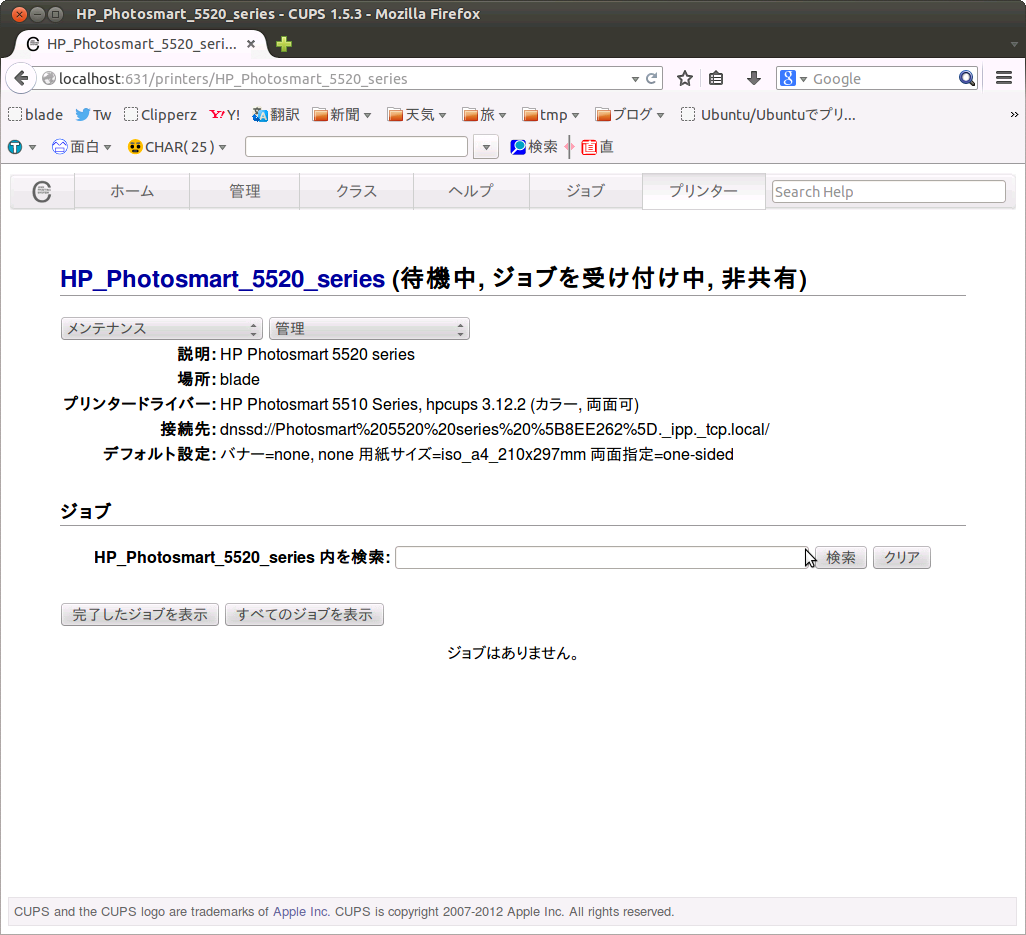 '
'