
■Syncthing
ファイルの同期ソフトです。「中継サーバーを通さず端末間で直接ファイルを同期する」点で、Dropbox、ownCloudとは異なります。Syncthingを使う場合は、Dropbox、ownCloudのことはきれいさっぱり忘れた上で使い始めるといいでしょう。
【概要】
各デバイス(Windows、Mac、タブレット等)にクライアントソフトをインストールします。
複数のデバイスの中で最低1台が24時間動いていないと同期できないことがあります。PC、タブレットは電源を切るため、24時間動いている可能性の高いWaffle Cellをその「中心」として利用するといいでしょう。
【デバイス間の紐付け】
デバイスの1台(例:Waffle Cellの仮想デスクトップ)からSyncthingが生成する「ID」を他のデバイスのSyncthingクライアントソフトで設定します。これにより、デバイス同士が紐付けされます。 通信はP2Pと呼ばれる方式で、さらに完全に暗号化されているので第三者に傍受されることはありません。
【概要】
- 中心となるサーバーは存在せず、各クライアントにおいて同格のプログラム(サービス)が動く。
- 複数のデバイス(PCやWaffle Cell、タブレットなど)間でファイルの同期が行われる。
各デバイス(Windows、Mac、タブレット等)にクライアントソフトをインストールします。
複数のデバイスの中で最低1台が24時間動いていないと同期できないことがあります。PC、タブレットは電源を切るため、24時間動いている可能性の高いWaffle Cellをその「中心」として利用するといいでしょう。
【デバイス間の紐付け】
デバイスの1台(例:Waffle Cellの仮想デスクトップ)からSyncthingが生成する「ID」を他のデバイスのSyncthingクライアントソフトで設定します。これにより、デバイス同士が紐付けされます。 通信はP2Pと呼ばれる方式で、さらに完全に暗号化されているので第三者に傍受されることはありません。
<< Contents >>
■1.管理者
1.Waffle Cellへのサービス追加
Waffle Cellに「Syncthing」のサービスを追加します。サービス追加は、Waffle Cellの設定画面から行います。詳しくは、こちらをご覧ください。追加するサービスは、「Syncthing」になります。
■2.一般ユーザー
1.設定 - 仮想デスクトップ
管理者が「Syncthing」のサービス追加をした後、仮想デスクトップにログインし、アプリケーション → インターネット → Syncthingとクリックします。
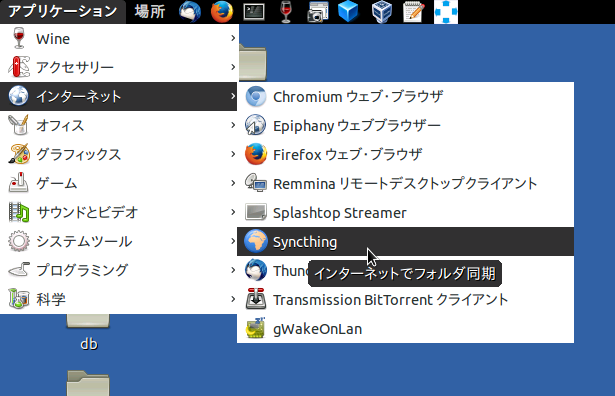
仮想デスクトップのブラウザで下記画面が開きます。
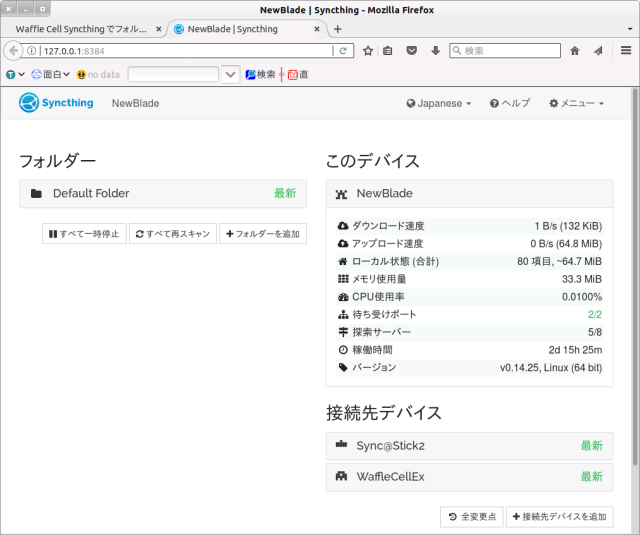
仮想デスクトップ、Syncthingの画面右上をご覧いただき、
メニュー → IDを表示 をクリックします。
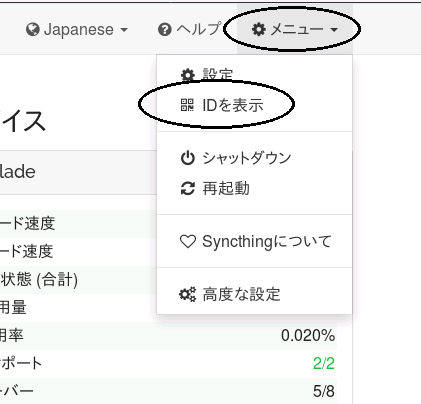
仮想デスクトップのSyncthingのIDが表示されます。このIDを他のデバイスに引き渡すことでデバイス間が紐付けされます。(P2P方式)
IDは長いのでコピーしてメール送信、QRコードをスマホで読み取るなどして他のデバイスに送ってください。
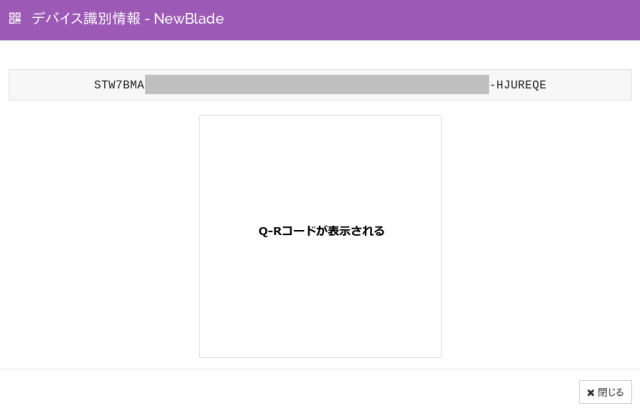
仮想デスクトップの同期フォルダの初期値は
home/<一般ユーザー名>/Sync
例:home/suzuki/Sync
になります。
2. 設定 - 他のデバイス
仮想デスクトップでの設定が終ったら、同期する他のデバイスでクライアントソフトをインストールします。(1)Windows
いくつかのクライアントソフトが用意されていますが、SyncTrayzorがオススメです。
ここのページ から最新版のインストーラーをダウンロードします。(英語のページです)
「SyncTrayzorSetup-x64.exe」(64ビットインストーラ)や 「SyncTrayzorSetup-x86.exe」(32ビットインストーラ)があるので、それをダウンロード → インストールします。
ブラウザやインストール時に警告が出る場合があるので、いろいろと工夫をして回避して下さい。インストーラーは英語ですが、どんどんと進んていけばインストールが完了します。
(2)Android
Google Play から「Syncthing」をイントールします。 標準の共有フォルダは写真を収めるところになります
(3)iPhone
残念ながら iPhone 用のクライアントソフトは現在(2017年3月)開発中です。 Go という開発言語の iPhone への対応が遅れているのが利用だそうです。
(4)その他(Windowsも含む)
このページ にある各OS用 Syncthing をダウンロードします。
他のデバイスにSyncthingクライアントソフトをインストールしたら起動し、
右下にある「+接続先のデバイスを追加」をクリックします。 (Windowsを例にします)
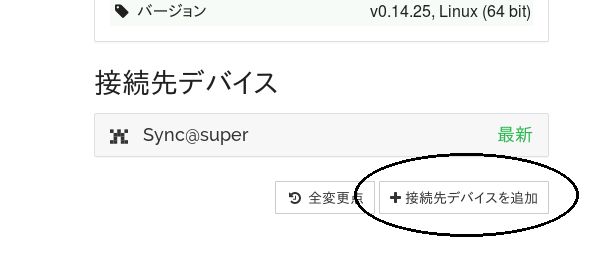
下記デバイスID欄に、仮想デスクトップでコピーした長いIDを貼り付けます。「このデバイスと共有するフォルダ」としては今回は「Default Folder」を選択し保存します。
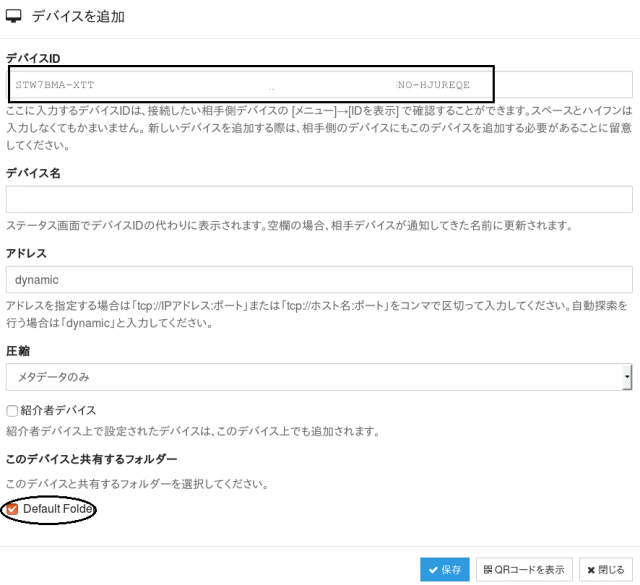
これでこのデバイスの設定は終わりです。今度はまた仮想デスクトップに戻って「デバイスの追加」を行います。
3. デバイスの追加 - 仮想デスクトップ
他のデバイス(上図ではWindows)の設定が終ったら、IDを発行したデバイス(今回はWaffle Cellの仮想デスクトップ)に許可を求める表示が出るので、 「+デバイスを追加」をクリックします。※ネットの接続状況によっては5分以上、場合によってはかなり長い時間待たされることがあります。
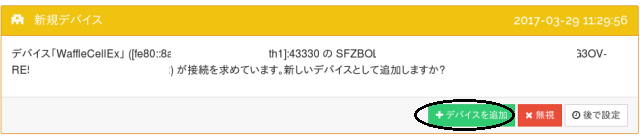
「Default Folder」をクリックにチェックを入れ、 Waffle Cell内で同期するフォルダを指定します。 (この場合、ホームの Sync が Default Folder となります)
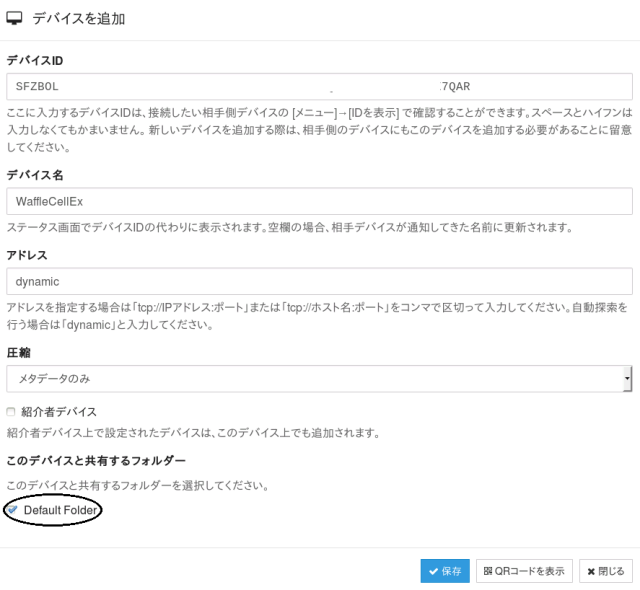
これで
他のデバイス ←→ 仮想デスクトップ
間の同期が始まります!
「stfolderが見つかりません」というエラーが出た場合
上記手順で設定完了し、Syncthingを実行しても
何らかの理由により、".stfolder"フォルダが作られない。
↓
Syncthingで正常に同期が取られない。
↓
「stfolderが見つかりません」という内容のエラーが出る。
ということがあります。".stfolder"フォルダは作業用として使われるフォルダで、同期を設定したフォルダ内に自動で作成されます。
例:同期を取るフォルダが
D:\Sync の場合
D:\Sync\.stfolder フォルダが作成されます。
\\L.example.wafflecell.com\nish\Data の場合
\\L.example.wafflecell.com\nish\Data\.stfolder フォルダが作成されます。
同期を取る2つのデバイスの内1つは".stfolder"フォルダが自動で作成されたが、
1つには作成されなかったという事例があります。
この場合、仮想デスクトップであれば画面左上[場所]から、
WindowsであればWindowsキー+Eでエクスプローラを起動して手動で".stfolder"フォルダを作成してください。
※1 ".stfolder"フォルダの先頭に .ドットが付いています。
※2 自動で作成される".stfolder"フォルダは隠しフォルダになっています。".stfolder"フォルダがWindows10で存在するか確認する場合、下記の操作を行ってください。
(1)Windowsキー+Eでエクスプローラ起動。
(2)エクスプローラのメニューで[表示]選択。
(3)「隠しファイル」のチェックを付ける。
■3.関連情報へのリンク
| 項 目 |