
■Zenphoto(オンラインアルバム)
アルバムという入れ物をまず作成し、その中に画像を登録していきます。
同窓会や社内旅行などに活用できます。
<< Contents >>
■1.一般的なアルバム
1.管理者
初期設定
※Zenphotoのサービス追加が正常終了したら、初期設定を行います。
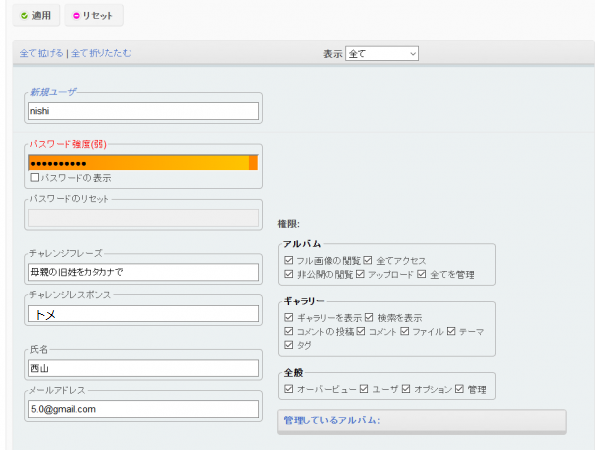
|
アルバム作成
http://L. <ホスト名>.wafflecell.com で「Zenphoto(管理者)」をクリックします。
※ホスト名の前はエルドット。(例 http://L.example.wafflecell.com)
インストール時に入力した、Zenphoto用のユーザー名・パスワードを入力します。
ログイン後、管理画面の「アルバム」タブクリックします。
新規アルバムをクリックし、アルバムタイトルを入力します(例:風景)。
必須情報はアルバムタイトルのみです。「適用」ボタンクリックすればアルバムが作成されます。
画像登録
管理画面の「アップロード」タブをクリックします。
「アップロード先」の選択肢から先ほど登録したアルバムタイトルを選びます。
「ファイルの選択」ボタンから画像ファイル名を指定します。(複数指定可能)
2.一般ユーザー
公開アルバム閲覧Waffle Cellに繋がっていないPCで
http://l.<ホスト名>.wafflecell.com/photo/ にアクセスすると登録画像が表示されます。
※ホスト名の前はエルドットです。(例 http://L.example.wafflecell.com)
非公開アルバム閲覧
-工事中-
■2.同窓会のアルバム
同窓会や社内旅行のような画像は公開する相手を限定したいものです。
1.管理者
同窓会用のアルバム作成同窓会幹事がZenphoto用の管理者ユーザー名・パスワードでログイン。
管理画面の「アルバム」タブクリック。
アルバムタイトルを入力。(例:同窓会)。
全般タブの「公開」のチェックを外す。
アルバム編集画面の権限を下記のように設定。
- アルバムの「フル画像の閲覧」「アップロード」にチェックを付ける。
- ギャラリーの「ギャラリーを表示」にチェックを付ける。
- 全般の項目にはチェックを付けない。
- 管理しているアルバムで、同窓会用のアルバムにチェックを付ける。
閲覧用のユーザー名登録
管理者画面の「ユーザー」タブクリック。
新規ユーザー欄にユーザー名(例えばclassmate)、パスワード他を入れる。
classmateの権限でフル画像の閲覧、全てを管理、ギャラリーを表示
にチェックを付ける。
「適用」クリック。
ユーザー名「classmate」・パスワードを同窓会参加者に連絡。
2.一般ユーザー
画像の登録、閲覧参加者は「classmate」でログイン - ギャラリーを表示で同窓会画像閲覧。
「アップロード」タブから、同窓会用のアルバムに画像登録。
※Waffle Cellに接続しなくても利用可能です。
■3.関連情報へのリンク
| 項 目 |