
■ ownCloud
ownCloudは下記【 1 】【 2 】のように大きく2つの機能があります。
【 1 】サーバー上に保存場所を提供。
Dropboxのようなソフトウェアですが、ownCloudは容量をずっと多く取ることができます。ownCloudへのアップロードはドラッグアンドドロップで簡単に行えます。
下図、左上はファイラー、下がブラウザで開いたownCloudの画面、ドラッグアンドドロップでファイルの保存ができます。
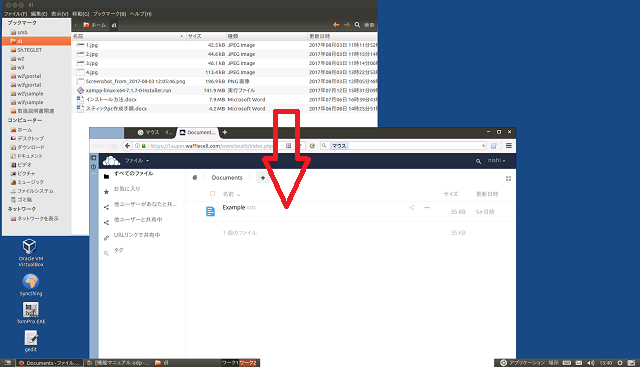
【 2 】ファイルの同期を取るサービス。
お手元のローカルPCにクライアントソフトをインストールし、
(A)ローカルPCの指定フォルダ ←→ (B)Waffle Cell内のHDD
という形でファイルの同期を行います。
上記(A)でファイルの編集を行うと、変更されたファイルは(B)にコピーされます。
(B)でファイル削除すれば、(A)の同名ファイルもすぐ削除されます。
ownCloudで同期された(A)ローカルPCのファイルは、他のファイル同様エクスプローラで表示されますが、
(B)Waffle CellのHDDのファイルはエクスプローラで表示されません。ブラウザでWaffle Cellトップページ → ownCloudにログインして表示します。
※バックアップではなく、あくまで同期です。
ownCloudで同期指定されているファイルを(A)ローカルPCで削除してしまうと、(B)Waffle CellのHDDからも削除されてしまいます。
同様に(B)Waffle CellのHDDからファイル削除すると、(A)ローカルPCからも削除されます。
■SSL対応!
2017年3月よりSSLを無料提供開始しました。これにより、より安全にownCloudへ接続できます。
<< Contents >>
■1.管理者
1.ユーザー登録
ownCloudはSSLがサービス追加されている状態で使います。もしまだSSLがサービス追加されていない場合は、Waffle CellにSSLを下記手順により追加できます。Waffle Cellトップページ → 管理ページ ログイン→ サービス追加 → [Update]カテゴリー → Waffle CellアップデートTLS/SSL
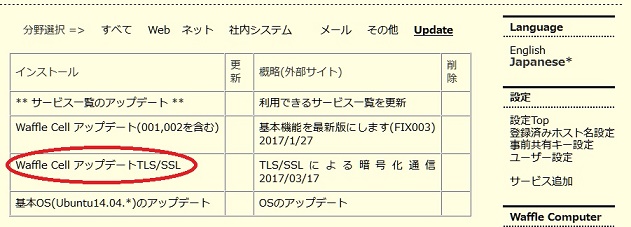
※もし上記メニューに「Waffle CellアップデートTLS/SSL」が表示されない場合は、「**サービス一覧のアップデート**」を実行してください。
SSLがサービスされていることを確認の上、ownCloudをサービス追加します。
ownCloudをサービス追加したら、ownCloudの初期設定をします。
Waffle Cellトップページで「ownCloud」をクリックし、
ownCloudのサービス追加時に指定した「ownCloudの管理者ID(初期値 admin)」・「ownCloudの管理者パスワード」でログインをします。
※「ownCloudの管理者ID」と「Waffle Cellの管理者ユーザー名」は別物です。混同しないようにご注意ください。
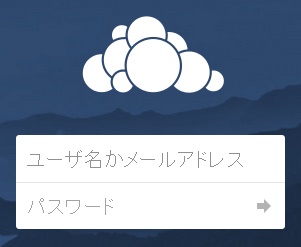
「ownCloud用のユーザーID」を発行します。間違いのないよう、「一般ユーザー名」と同じにしておくといいでしょう。
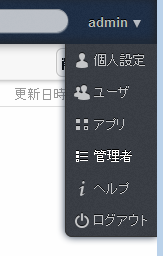
「ユーザー」をクリックすると下記画面が表示されます。

次に画面上で「ログイン名」「パスワード」「グループ」を指定し、作成ボタンを押します。 これで新規ユーザーが作成されます。ここで
・グループは「管理者」も指定可
・「デフォルトストレージ」でディスク容量制限も指定可
■2.一般ユーザー
1.使い方
ブラウザでWaffle Cell トップページhttp://L.<ホスト名>.wafflecell.com/
例 http://L.example.wafflecell.com
にアクセスし、一覧から「ownCloud」をクリック → 下記画面からログインします。
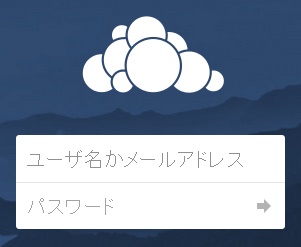
ログインすると下記のようなownCloudの画面が表示されます。(下記はサンプルでいくつかファイルが保存されています)
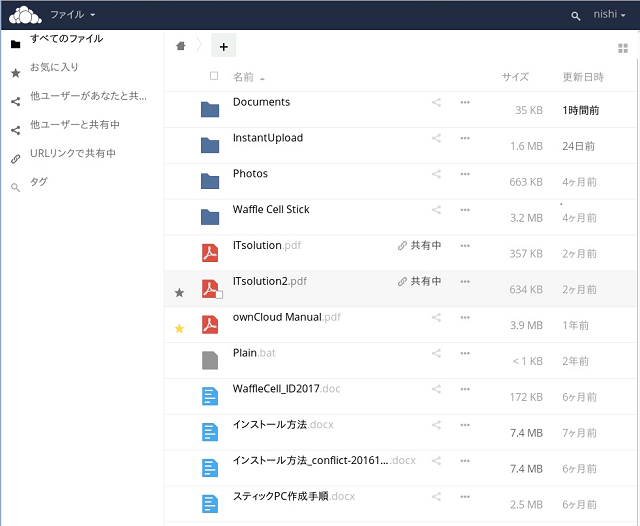
各ユーザー名でログイン後、エクスプローラ(Windowsキー+Eで起動)から上記ownCloud画面にファイルをドラッグ&ドロップしてください。ファイルをownCloudに保存することができます。
ファイルのダウンロード
ownCloudに保存されているファイルは適宜ローカルPCにダウンロード可能です。ownCloudの画面で
… クリック → メニューからダウンロード可能です。
会社で作成したファイルをownCloudに保存、自宅でownCloudにログインし、ファイルをダウンロードという使い方ができます。
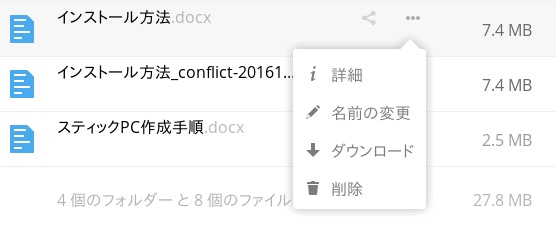
ファイルの受渡し
各ファイルの共有アイコンをクリックすると赤枠で囲った画面が表示されます。「URLで共有」をチェックすると、専用のURLが表示されます。社外の方にこのURLをメールしアクセスしてもらうことで、大容量のファイルでも安全に渡すことができます。
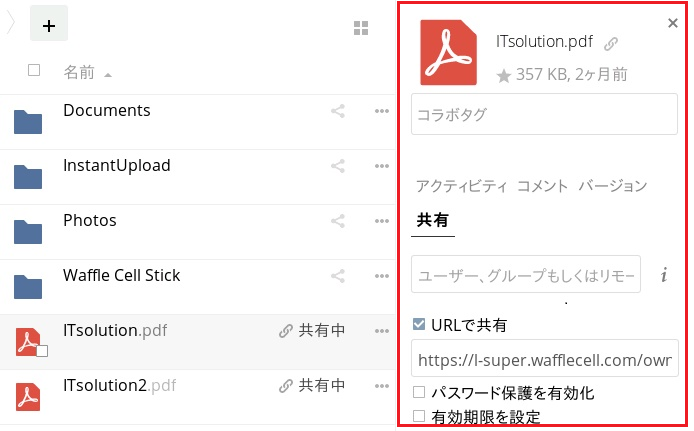
2. Windows や Mac との同期
お手元のローカルPC(Windows や Mac) にクライアントソフトをインストールすることでデータを同期できます。- クライアントソフトをダウンロード(注意:英語サイト) 「Install Desktop Clients」のWindowsならWindows用をダウンロード。
- ダウンロードしたらインストール開始
- すべて初期値でOK・・・とにかくインストールする
-
サーバーアドレス欄入力。下記の3種類のやり方があります。下記3種類とも同じLAN内から接続可能です。サービス追加しているownCloudのバージョンによって末尾が「ownCloud」「ownCloud9」となります。
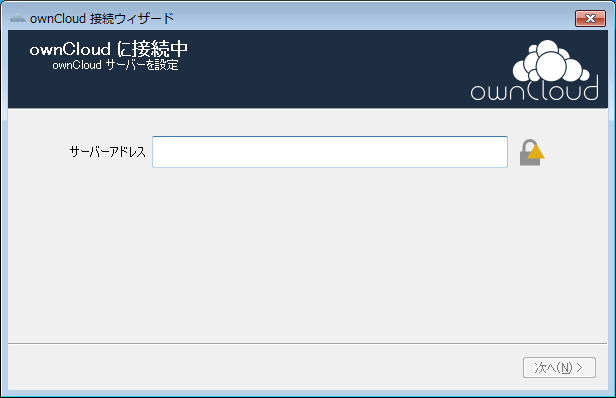
-
SSLがサービス追加されている。出先のPC(例:喫茶店のWifi)からVPN接続して安全に接続可能)
→ 『http+s+ホスト名の前に L- (エルハイフン)を付ける』
https://L-<ホスト名>.wafflecell.com/owncloud または
https://L-<ホスト名>.wafflecell.com/owncloud9
【例】https://L-example.wafflecell.com/owncloud9 -
SSLがサービス追加されている。出先のPC(例:喫茶店のWifi)からVPN接続しないで安全に接続可能)
→ 『http+s+ホスト名の前に L- (エルハイフン)を付けない』
https://<ホスト名>.wafflecell.com/owncloud または
https://<ホスト名>.wafflecell.com/owncloud9
【例】https://example.wafflecell.com/owncloud9 -
SSLがサービス追加されていない。出先のPCからVPN接続する場合。
→ 『http+ホスト名の前に L. (エルドット)を付ける』
http://L.<ホスト名>.wafflecell.com/owncloud または
http://L.<ホスト名>.wafflecell.com/owncloud9
【例】http://L.example.wafflecell.com/owncloud9 -
SSLがサービス追加されていない。出先のPCからVPN接続しない場合。
→ 『http+ホスト名の前に L. を付けない』
http://<ホスト名>.wafflecell.com/owncloud または
http://<ホスト名>.wafflecell.com/owncloud9
【例】http://example.wafflecell.com/owncloud
※IVの接続方法で出先のPCからも接続できますが、セキュリティの面からこの接続方法はお勧めしません。 I~Ⅲの方法で接続してください。
-
SSLがサービス追加されている。出先のPC(例:喫茶店のWifi)からVPN接続して安全に接続可能)
- ownCloud用ユーザーID・パスワードを入力。(上図の例で言えば、suzuki)
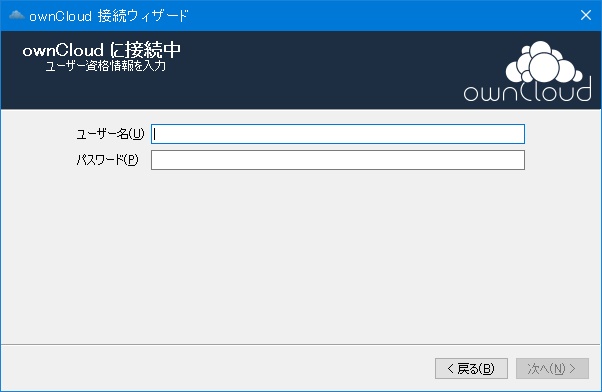
- [接続]クリック → 同期開始!
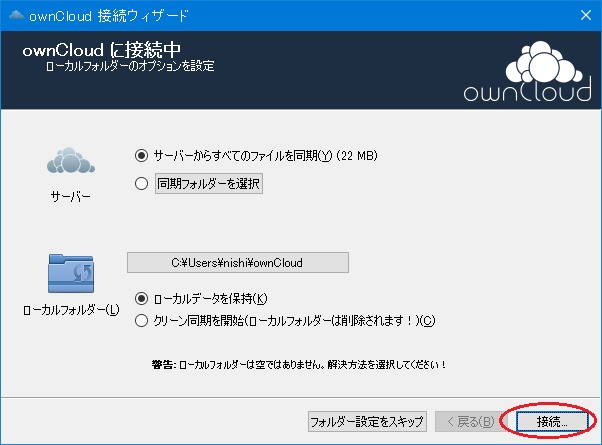
C:\Users\<ユーザー名>\ownCloud ←→ Waffle CellのHDD
という形で、ファイルの同期を取ることができます。
3.同期の確認
上記までの操作により、ファイルの同期が開始されました。C:\Users\<ユーザー名>\ownCloud の内容はもちろんエクスプローラで確認できますが、 Waffle CellのownCloudに同期が取られたファイルはエクスプローラでは見られません。
ブラウザを起動し、ownCloudにログインした後、確認できます。
- お手元のローカルPCのブラウザで、Waffle Cellトップページ(L.<ホスト名>.wafflecell.com)を開く。
- 利用可能 Webサービス一覧の中から、ownCloud クリック。
- ownCloud用ユーザーID・パスワードを入力。
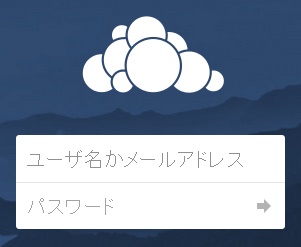
- 同期を取ったファイルがブラウザに一覧表示される。
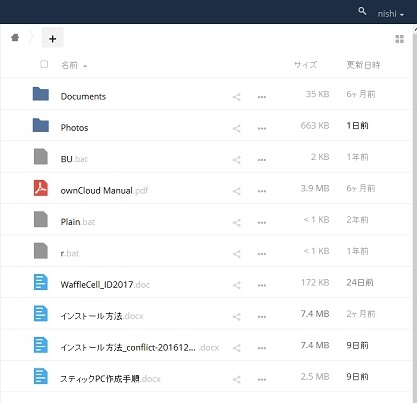
下記はownCloudで同期を取ったローカルPCのエクスプローラです。上記のownCloudとファイル名が一致しています。
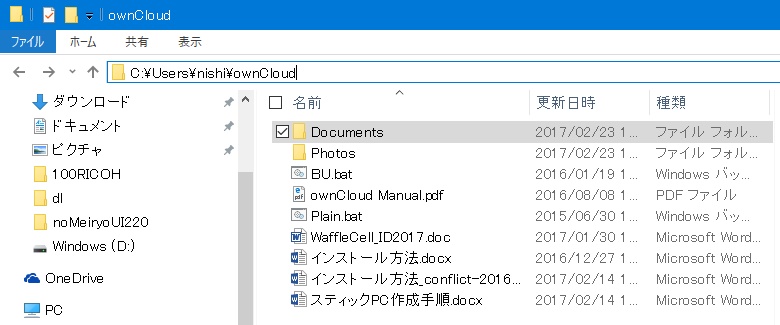
4.同期フォルダの追加
ownCloudでは、同期を取るローカルPCのフォルダの初期値は「C:\Users\<ユーザー名>\ownCloud」になりますが、初期値以外のフォルダで同期を取ることも可能です。
(1)クライアントソフト右側の「アカウント」 → 新規追加 クリック。
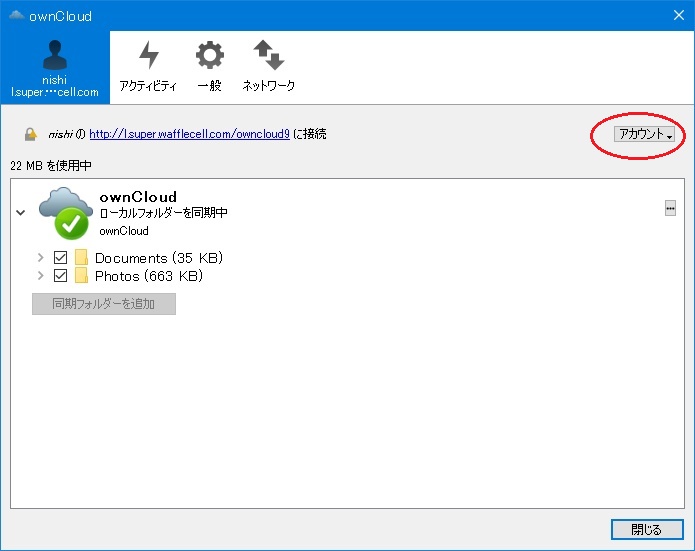
(2)あとはC:\Users\<ユーザー名>\ownCloud を設定したのと同じ要領で「サーバーアドレス」を入力し、 画面の指示に従って「別フォルダ」を登録してください。
※追加するフォルダにリムーバブルディスクは指定しないでください。 入れ忘れ、異なるメディアの誤挿入などの危険性があるからです。
簡単なやり方:
同期フォルダを追加しないで、
C:\Users\<ユーザー名>\ownCloudの下にフォルダを作り、その中に同期するフォルダをエクスプローラ(Windowsキー+Eで起動)でコピーすると いう方法もあります。
バッチファイルを作って昼休み、終業前など定期的に「下のフォルダ」にコピー → 同期実行するといいでしょう。
■3.関連情報へのリンク
| 項 目 |