
■Clipperz(パスワードマネジャー)
複数のサイトのIDやパスワードを管理するアプリケーションです。
IDやパスワードをサイト毎に記録し、サイトに自動的にログインできるなどの機能も搭載されています。
便利な点
・複数のサイトのIDやパスワードを安全に管理できる
・管理パスワードを忘れなければ各サイトのパスワードはランダムでOK
・各サイトのパスワードを個別に覚える必要なし
・保存するパスワードは強力に暗号化するので安心
・もちろん自分のWaffle Cell内にデータが置かれるので安全
<< Contents >>
■1.管理者
1.Waffle Cellへのサービス追加
Waffle Cellに「Clipperz」のサービスを追加します。サービス追加は、Waffle Cellの設定画面から行います。詳しくは、こちらをご覧ください。追加するサービスは、「Clipperz」になります。
■2.一般ユーザー
1.ログインとアカウント作成
Waffle Cell トップページhttp://<ホスト名>.wafflecell.com
例 http://example.wafflecell.com
にアクセスし、一覧から「Clipperz」をクリックします。
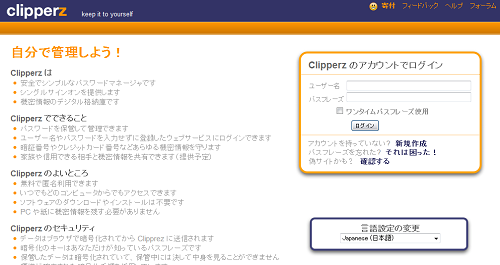
既にアカウントを作っている場合はユーザ名とパスフレーズを、
初めての場合は「新規作成」をクリックしてアカウントを作ってください。
ここで「パスフレーズ」とはすべてを管理するパスワードで、なるべく覚えやすく忘れないものを設定しましょう。
2.カード追加
最初にIDやパスワードを記録するためのカード※を作成します。| ※ここで言うカードとは、IDやパスワードを記録する台紙のようなもので、クレジットカードとは無関係です。 |
手順
新規カード追加ボタンをクリックします。テンプレートが表示されます。 ここで登録する内容に即してテンプレートを選びます。「ウェブパスワード」を例に説明します。
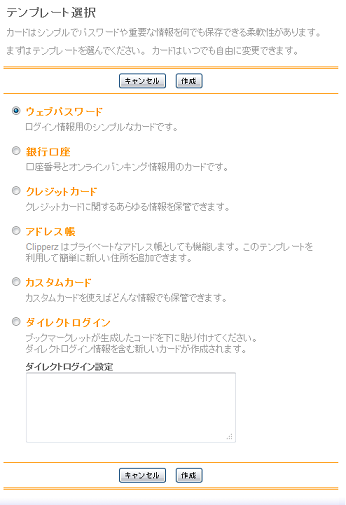
ウェブパスワードを選んだら作成をクリックします。下図のような画面が表示されます。
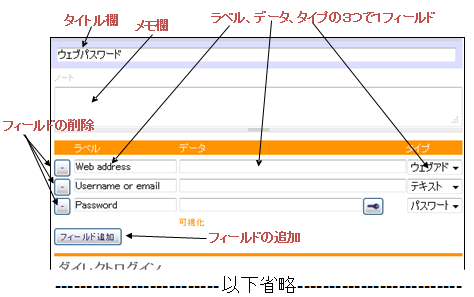
・タイトル 例「WEBメールログイン」
・ノート 省略可能 例「ホットなホットメール」
・フィールド ログインページのURL、ID(メールアドレス)、パスワード
各フィールドのラベルとタイプはテンプレート(ウエブパスワード)に合わせたものが表示されていますが、全て変更可能です。
フィールドの追加や削除も可能で、比較的自由な入力領域を作ることが出来ます。
ここで保存をしましょう。
この段階で入力したパスワードなどは完全にブラウザ内で暗号化され、Waffle Cell 内のデータベースに暗号化されたまま保存されます。
暗号化はパスフレーズなしでは元に戻せないので、安心です。
基本的な使い方は以上です。
上では例として「ウエブパスワード」のテンプレートを選択しましたが、登録する内容に応じて適したテンプレートを選んでください。 (ダイレクトログインに関しては、後述の「参考:ダイレクトログイン(自動ログイン)」の項目をご覧下さい)
登録したものは、カードの一覧から選択する事で、ID、パスワード(カード番号や口座番号等)を見ることが出来ます。
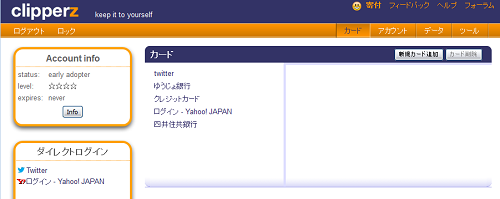
参考、カードのテンプレートの入力項目
テンプレートにカードを選んだ場合、入力項目がわかり難いので、簡単に説明します。ご利用の際に参考になさってください。
| Type | カードの種別(Visa Master 等) |
| Number | カード番号 |
| Owner name | カード記載の名義人(例 TARO YAMADA) |
| Expiry date | 有効期限(06/16、06月2016年、16年06月 等) |
| CVV2 | カードのセキュリティーコード カード裏の署名欄の上にある数字の最後の3桁の番号 (American Expressでは、表面のカード番号の右上の4桁の番号) |
| PIN | カードのパスワード(通常はカード作成時に設定した番号等) |
※ClipperzはWaffle CellにVPN接続していなくても利用可能です。
3.データのバックアップ
何らかの理由によりインターネット・Waffle Cellに接続できない場合に備え、 ローカルPCにClipperzのデータのバックアップを作っておくことができます。・Clipperzの画面で、「データ」タブ - ローカルコピーをクリック
・ダウンロードをクリック
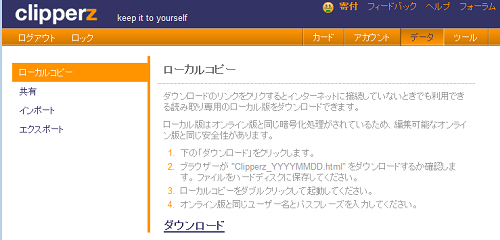
htmlファイルをローカルPCにダウンロードします。
※このhtmlファイルには登録済みのID・パスワードが暗号化されて入っています。
ダウンロードしたhtmlファイルをブラウザで読込むと通常のClipperzのログイン画面になります。
インターネットに接続しない状態で、このhtmlファイルからログインするとClipperzに登録しているID・パスワード、 銀行の口座番号等を確認できます。
4.ダイレクトログイン(自動ログイン)
ダイレクトログインの設定をするとワンクリックでそのサイトにログインできるようになります。その設定をするための機能として「ブックマークレット」の登録が必要です。
一度登録すると、あとは簡単にこのダイレクトログインの設定ができるようになります。
※ この機能に対応していないサイトもあります。
ブックマークレット登録の手順
・画面上部のオレンジーのバーの一番右の「ツール」をクリック
・左にあらわれるメニューからブックマークレットを選択
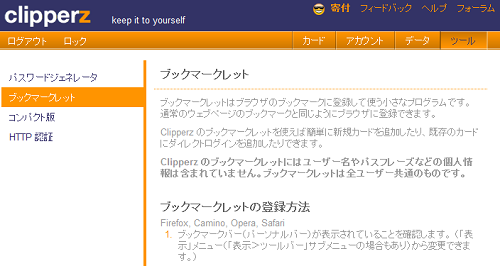
・画面の説明を読みブラウザのブックマークに「Clipperzに追加」を登録
これで準備完了です。
ではExciteを例に、ダイレクトログインの設定を見てみましょう。
Exciteのログイン画面をブラウザで表示し、先ほど登録した「Clipperzに追加」をブラウザのブックマークから選択します。
例:Exciteのログインページ
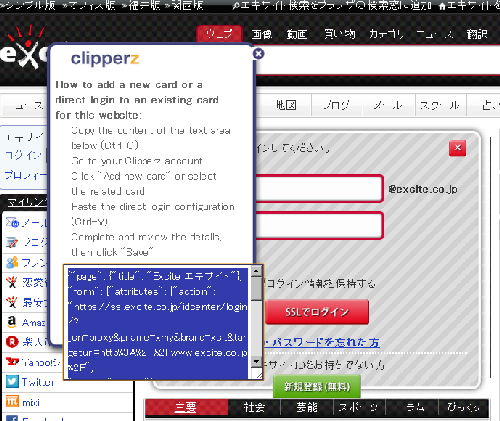
例図の選択されている文字列がダイレクトログインに必要な情報です。
これをコピーします。
Clipperzの画面に戻り、「カード」タブ - 新規カード追加ボタンをクリックし
・「ダイレクトログイン」をチェック
・「ダイレクトログイン設定」欄にコピーした内容を貼り付け
・ 作成ボタンを押す
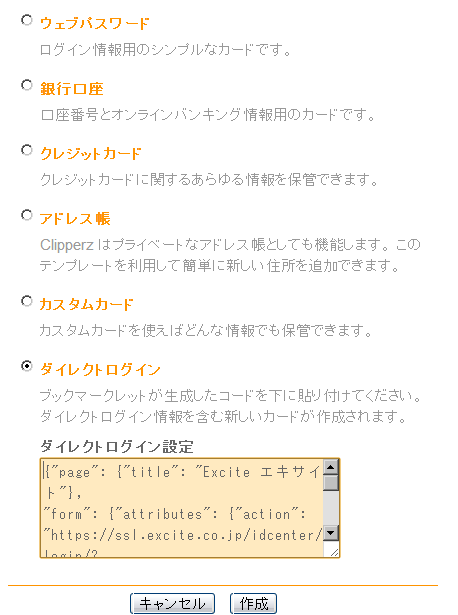
表示された画面で、
・acctnameとPasswordにそれぞれ「ユーザーID」「パスワード」を入力
・保存ボタンを押す
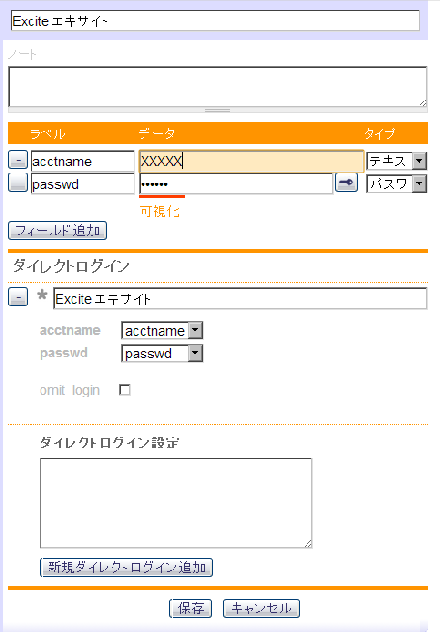
これでExcite用ログイン設定が完了し、「カード」タブの画面に追加されました。
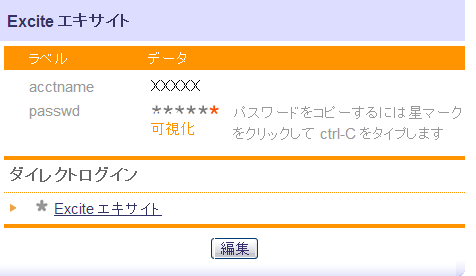
「カード」タブ内のダイレクトログインのリンク(図例ではExcite アカウント)をクリックすれば、いちいちID・パスワードを入力することなく、 自動的にログインされます。
注意
googleアカウント等、ダイレクトログインに対応していないサイトがあります。
コンパクト版
Firefoxのサイドバーで利用できるコンパクト版があります。Clipprezにログインし、「ツール」タブ - コンパクト版をクリック。
「Clipperz Compact」のリンクをブックマークバーにドラッグアンドドロップ。
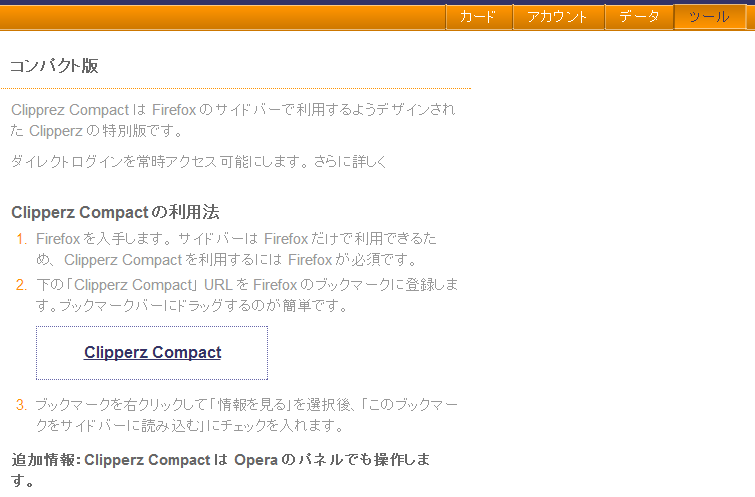
ブックマークに登録した「Clipperz Compact」のリンクを右クリック - 「このブックマークはサイドバーに読み込む」のチェックを入れる。
ここまで設定が完了したら、ブックマーク内の「Clipperz Compact」をクリックします。
サイドバー内にClipprezのログイン画面が表示される。
ログインするとダイレクトログインに登録済みの項目が表示される。
登録済みの項目をクリックする。
これで選択したサイトにログインすることができます。
■3.関連情報へのリンク
| 項 目 |