
■BitTorrent Sync
BitTorrent Sync(ビットトレント シンク)は、異なるPC間(サーバとPC間も含む)でフォルダの同期を行うサービスです。
同期とは、『Waffle Cell ←→ 自分のPC』の双方向でのコピーです。
二つのPCの間で指定したフォルダの内容を同期します。
「同期」は「バックアップ」と違い、一方が元で他方が先(バックアップ元とバックアップ先)ではありません。
Waffle Cellと自分のPC、二つのフォルダは常に同じ内容になるよう、コピーされます。
一方でファイルを削除すれば、他方でもファイルが削除されます。
一方でファイルを更新すれば、他方のファイルも更新されます。
一方のフォルダにファイルを追加すれば、他方のフォルダにもファイルが追加されます。
「二つのフォルダは常に同じ」です。
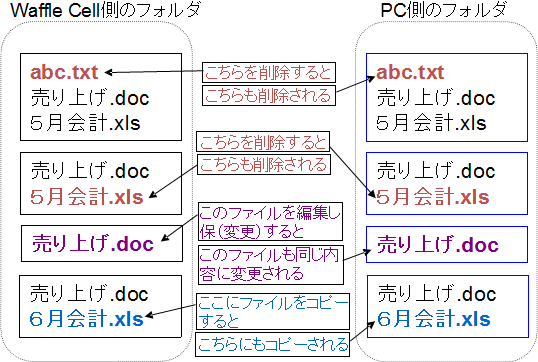
<< Contents >>
■1.管理者
1.Waffle Cellへのサービス追加
Waffle Cellに「BitTorrent Sync」のサービスを追加します。サービス追加は、Waffle Cellの設定画面から行います。詳しくは、こちらをご覧ください。追加するサービスは、「BitTorrent Sync」になります。
サービス追加時に「BitTorrent Sync」用のIDとパスワードを設定する画面になります。設定したIDとパスワードを忘れないように記録してください。
■2.一般ユーザー
1.同期の準備
Waffle CellにBitTorrent Syncをサービス追加したら、お手元の各ローカルPCにBitTorrent Syncのクライアントソフトをインストールし、 Waffle Cell側での同期フォルダの準備を行います。【 1 】
同期は下記のフォルダ間にて行われます。
「Waffle Cellの一般ユーザー名フォルダ」 ←→ ローカルPCのHDD
例:¥¥L.example.wafflecell.com¥tanaka¥BTSYNC¥MyDoc ←→ D:¥TEST
【 2 】
「Waffle Cellの共有領域(Sh.○○)」 ←→ ローカルPCのHDD
という形の同期は、Waffle CellトップページからBitTorrent Syncにログインして行うことができますが、root権限の設定など、専門的な知識が必要になるため、お勧めはしません。
以下.の作業を全てお手元のローカルPC(Windows等)にて行ってください。
-
ローカルPCで、Windowsキー+Eでエクスプローラを起動して Waffle Cell上の自分専用の共有領域を開く。そこに「BTSYNC」というフォルダを半角大文字で作成する。
例:共有領域名がtanakaの場合
共有領域tanakaは、「一般ユーザー名」tanakaを作成した時自動的に作成されます。OS 説 明 Windows ¥¥L.<ホスト名>.wafflecell.com¥tanaka¥BTSYNC Mac smb://L.<ホスト名>.wafflecell.com/tanaka/BTSYNC
Macの場合は環境によっては、
smb://WORKGROUP;tanaka@L.<ホスト名>.wafflecell.com/tanaka/BTSYNC
- 作成したBTSYNCを開き、そこに同期に使うサブフォルダを作成する。
例:同期に使うサブフォルダ名がMyDocOS 説 明 Windows ¥¥L.<ホスト名>.wafflecell.com¥tanaka¥BTSYNC¥MyDoc Mac smb://L.<ホスト名>.wafflecell.com/tanaka/BTSYNC/MyDoc
Macの場合は環境によっては、
smb://WORKGROUP;tanaka@L.<ホスト名>.wafflecell.com/tanaka/BTSYNC/MyDoc
- 最大10分待つとフォルダBTSYNC内に、同期用の情報が書かれたテキストファイルが作成される。
ファイル名はフォルダ名+txt(例ではMyDoc.txt)
- 自動生成されたテキストファイル(例ではMyDoc.txt)をメモ帳等で開く。
ファイルの内容は先頭が Secret= ではじまるものと、ROSecret= で始まるものの2行。 - 1行目の Secret=[[XXXXXXXXXXXXXXXXXXXXXXXXXXXXXXXX]] とある方の
[[ ~ ]]で囲まれた33ケタのシークレットキーをコピーする。
(ここでは、ROSecretのキーをコピーしないよう、ご注意下さい)
注意:この33ケタの暗証番号は「絶対に」に他人には渡さない!
2.クライアントソフトのインストール
BTSYNCフォルダとその下のフォルダを作成したら、お手元のローカルPCにBitTorrent Syncのクライアントソフトをインストールします。- Bit Torrent のWEBサイトから、Waffle Cellとの間で同期を取るPCに対応したOS用のソフトをダウンロードし、
インストールする。
→ダウンロードサイトはこちら
「Sign up for Newsletter…」というダイアログボックスが出た場合、無視して×をクリック。
リリース元企業の体制が変ったことに伴い、ソフト名もBitTorrent Sync → Resilio Sync と変更になりました。 - インストール途中で下図のようなオプション画面が出たら、1番下以外にチェックを付ける。1番下は後から設定変更可能。
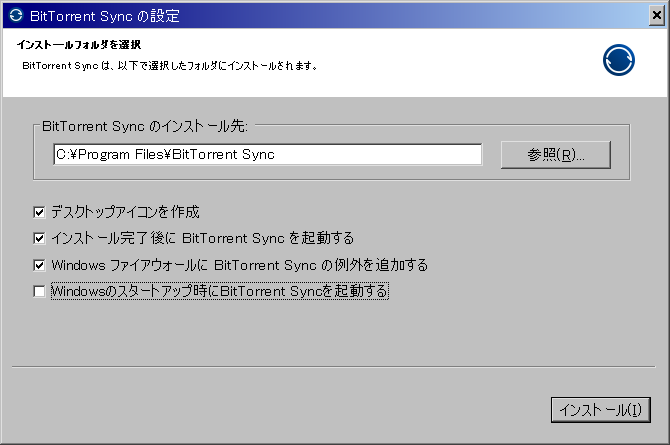
- 「Sync Proへアップグレードする」のダイアログボックスが出たら、
Privacy Policyにチェックを付けた後、[続行]クリック。
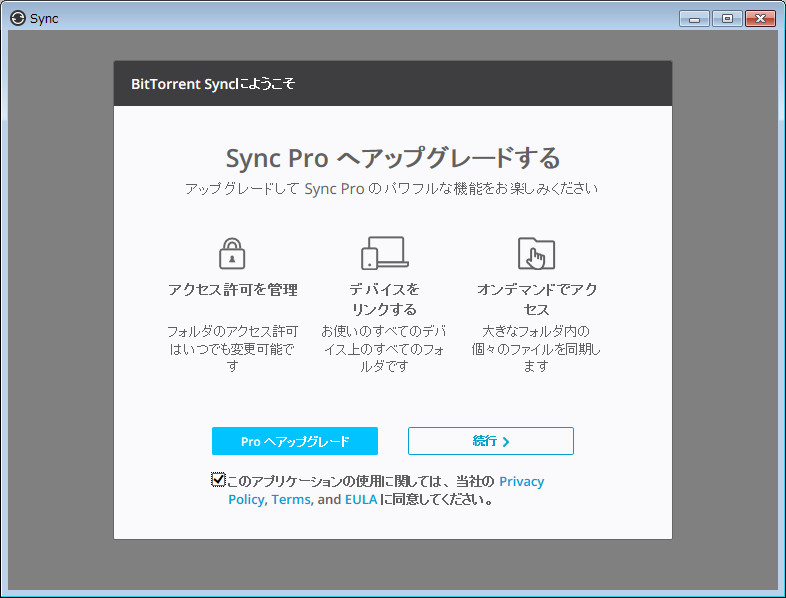
- 「Sync Proへようこそ」と出ても、30日経過すれば無料の通常版になるので気にせず[続行]クリック。
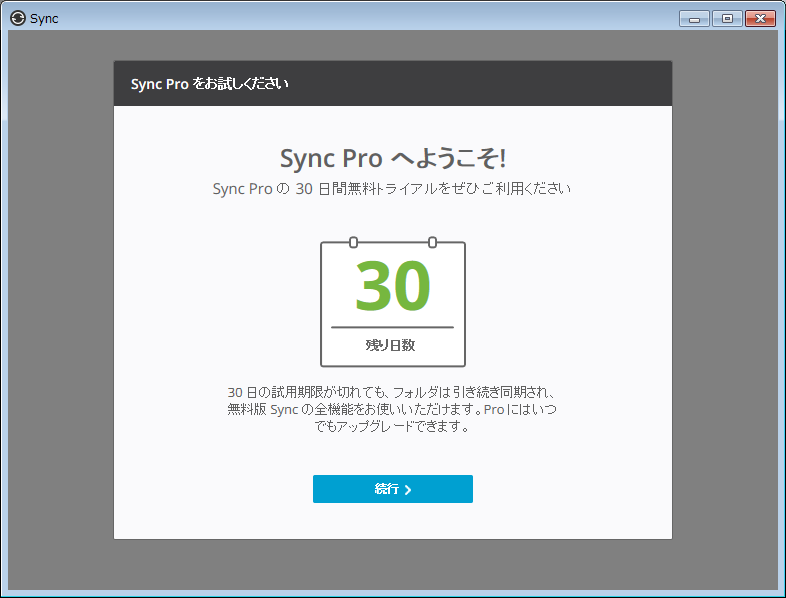
- 「これが1台目の~」をクリック。
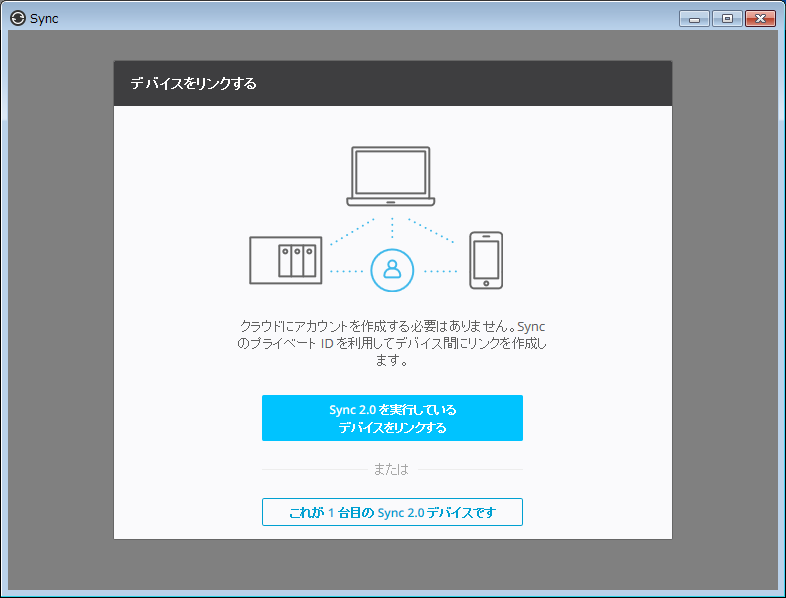
- BitTorrent Sync用のIDを入力し、[IDを作成]クリック。
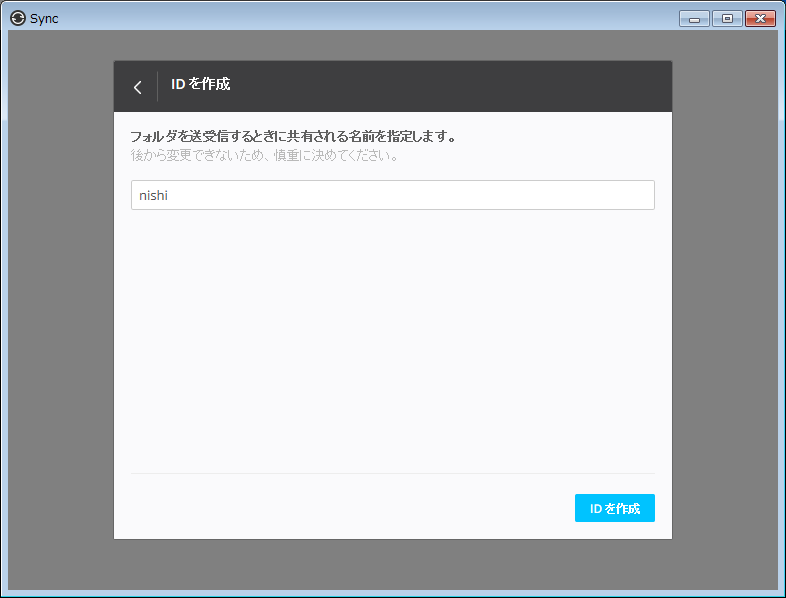
- 歯車アイコン → 手動接続 → 33ケタのシークレットキーを貼り付け → Waffle Cellと同期を取る「お手元のローカルPCのフォルダ」を設定。例ではD:¥TESTを設定し、フォルダ名のTESTだけが表示されている。
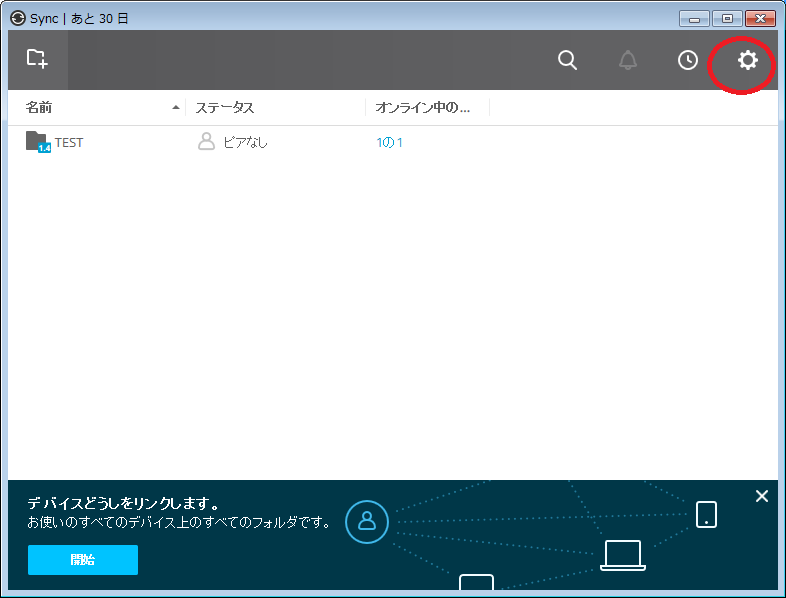
これで
『Waffle Cell ←→ 自分のPC』
の間で双方向にファイルの同期を取る設定が完了しました。
上記の例では、下記のフォルダが同期を取る設定がなされました。
¥¥L.<ホスト名>.wafflecell.com¥tanaka¥BTSYNC¥MyDoc ←→ D:¥TEST
※ホスト名の前はエルドット。
となります。同期させるフォルダ名は同じにする必要はありません。
なお、Waffle Cell、職場PC、自宅PCの3台を同期させる事も出来ます。
※「有料のPro版を30日間試す」を設定してしまった場合
BitTorrent Syncクライアントソフトを起動、画面の指示通りにクリックしていくと「有料のPro版を試す」に設定されてしまいますが、お試し期間を経過してしまえば従来通りの無料版として使用可能です。
3.同期の停止
D:¥TEST の同期を取るのをやめたい場合右側の:(点が縦に3つ) - 同期を停止する クリックしてください。
※ここで「切断」しても同期の設定が削除されるだけで、
¥¥L.<ホスト名>.wafflecell.com¥tanaka¥BTSYNC¥MyDoc
D:¥TEST
に保存されているファイルはそのまま残ります。
4.注意点
Waffle CellのトップページからBitTorrent SyncにログインしないL.<ホスト名>.wafflecell.com
の一覧に表示されている「BitTorrent Sync」をクリックすると下記のようにユーザー名・パスワードの入力を要求するボックスが開きます。 この場合はキャンセルをクリックして戻ってください。一般ユーザーはここからログインしないでください。
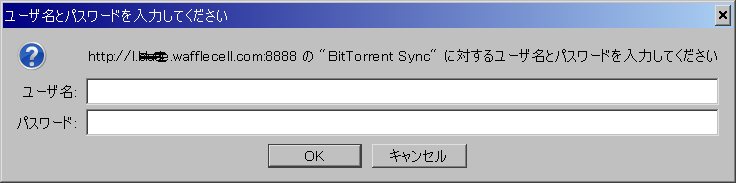
Waffle Cellのトップページからログイン → root権限になってしまう → 削除等のファイル操作が簡単にできなくなってしまう。
なので、特殊な用途以外には使わないでください。
間違ってファイル削除してしまった場合
例えばWaffle Cell側でファイルを間違って削除してしまうと同期が取られ、PC側でもファイルが削除されます。 この場合、削除されたファイルは「.SyncArchive」というフォルダ(これはBitTorrent Sync専用のゴミ箱と思ってください)に保管されていますので、万一誤削除した場合はこのフォルダを見てください。
VPN接続不要
BitTorrent Syncは1度設定してしまえば自分のPCに常駐し、その後は『VPN接続しなくても』同期を取ってくれます。
逆に言えば、同期を取りたくないときにVPNを切断しただけでは、同期が取られてしまうのでご注意ください。
■3.関連情報へのリンク
| 項 目 |